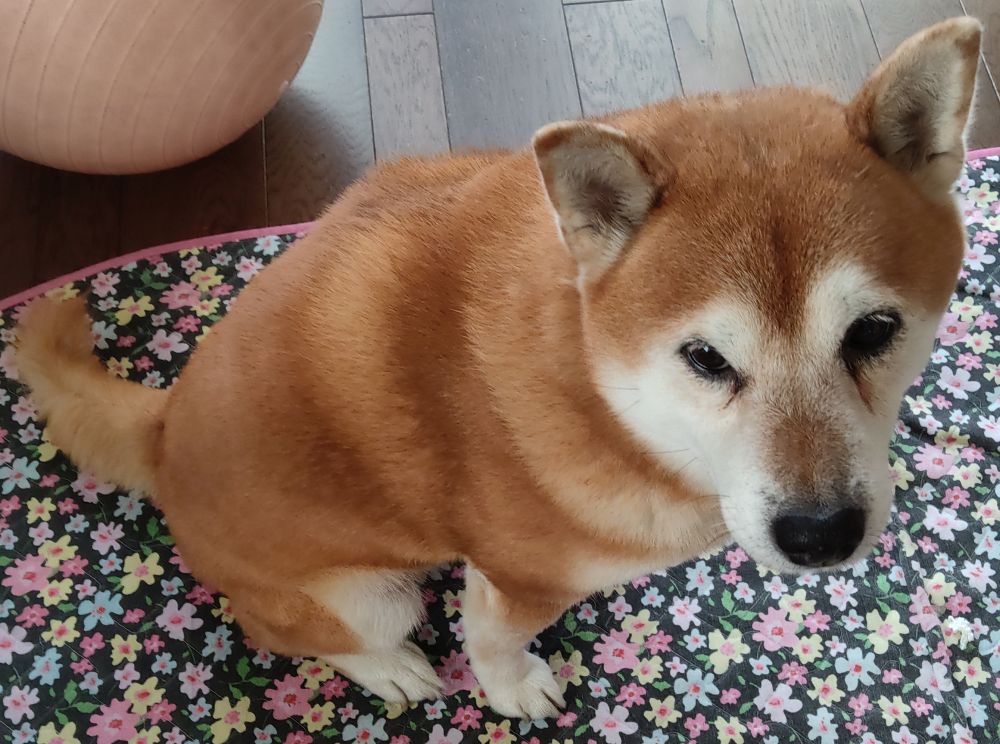
Windows10の環境変数の設定
ここにPathを設定すると、コマンドの実行が楽になります。忘れるといけないのでこのメモ帳に記録しておくことにします。
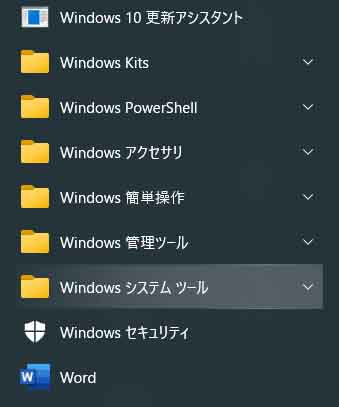
ウィンドウフラッグをクリック
「スタートメニュー」が開きますので、「Windows システムツール」をクリックします。
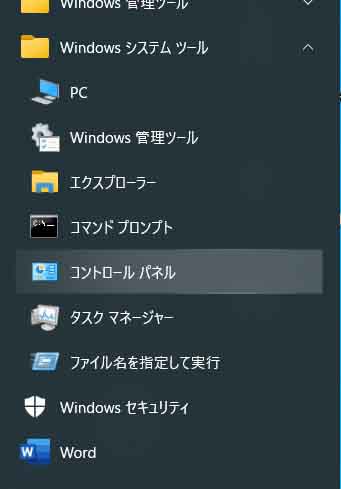
コントロールパネル
「コントロールパネル」をクリックすると「コンピュータの設定を調整します」フォームが開きます。
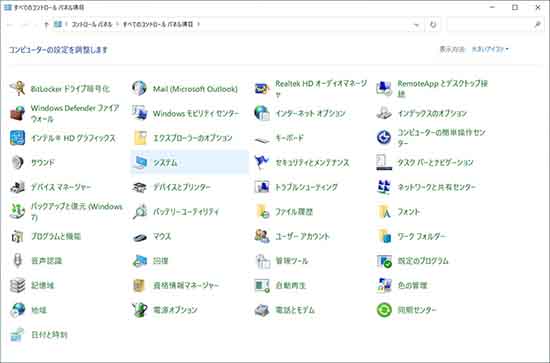
システム
システムをクリックすると「設定」フォームが開きます。
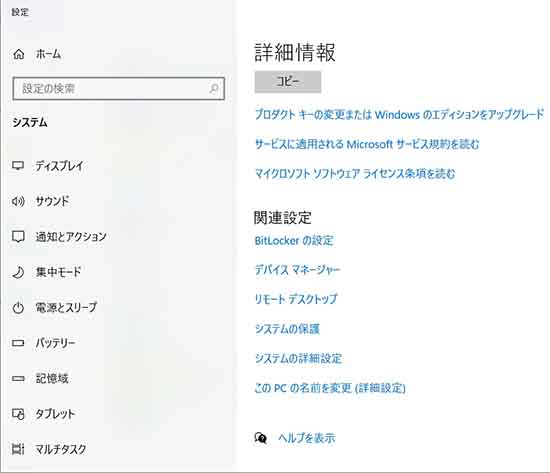
システムの詳細設定
右フレームの関連設定の中にある「システムの詳細設定」をクリックすると、「システムのプロパティ」が開きます。
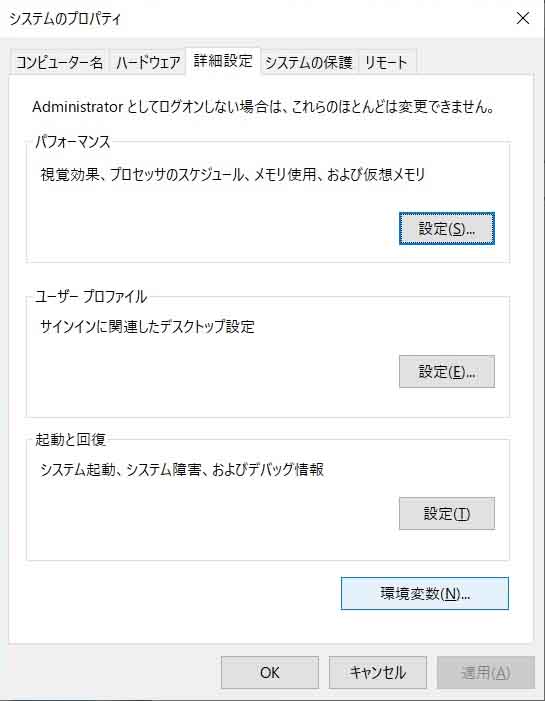
環境変数ボタン
「環境変数」ボタンをクリックすると、環境変数名の編集フォームが開きます。
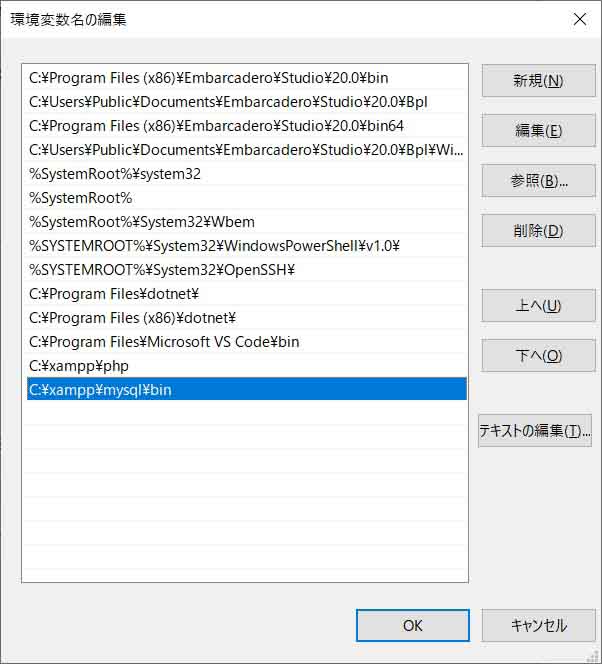
設定済の一覧
設定済の一覧が表示されます。
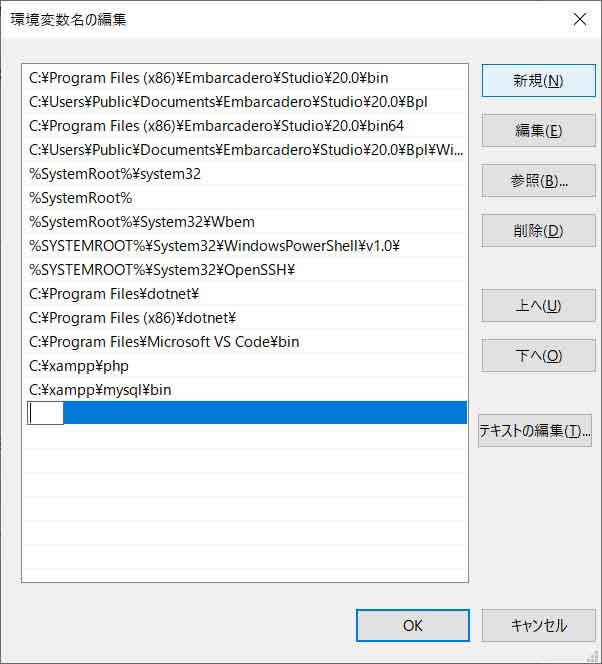
新規をクリック
クリックすると入力モードになりますので、パスを入れ「OK」ボタンをクリックします。後は、「OK」ボタンを押し続けて終わります