
おまえも疲れたな、おれも暑さに負けたという顔している柴犬です。
概要
WSH にLibreOffice をインストールしてみました。
試行錯誤の量が多く、苦労しましたので記録することにしました。
学んだこと
apt でインストールは今回の場合、私の力量ではできそうもない。
snap でインストールすればダウンロード・解凍の必要はない。
私が試みようとした日本語化をすると トップ画面の「Create」項目が使用不可になる。
LibreOffice で役立ちそうな本
|
|
ファイルのダウンロード先を調べる
WSL2の Ubuntu からファイルをダウンロードしたいのでダウンロード先を調べてメモします。
LibreOfficeの公式サイトにアクセスしてファイルをダウンロードのページを開きます。
https://ja.libreoffice.org/download/download/オペレーティングシステムをLinux(64-bit)(deb)を選択します。次のような画面になります。
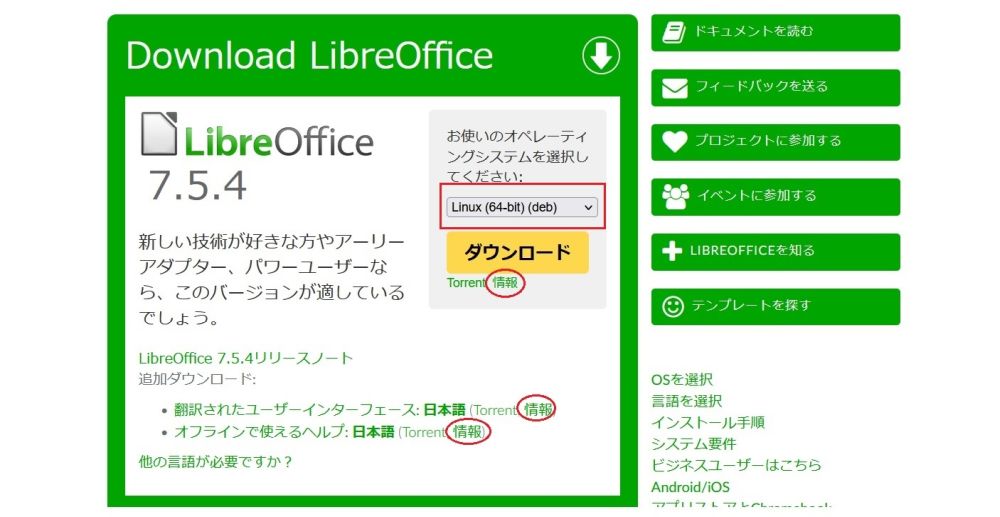
ダウンロードボタンでなく、情報をクリックします。するとファイル情報・ミラーサイトのリストのページに変わります。私は、日本の山形大学にしたいのでリンクをコピーメモします。
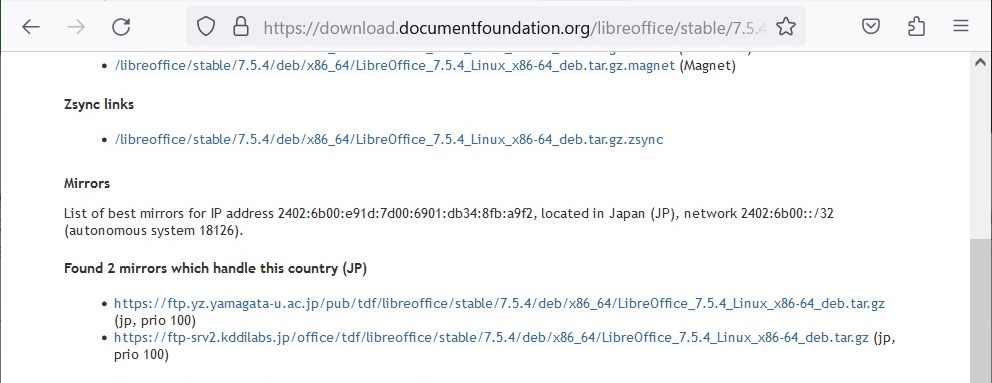
翻訳されたユーザーインターフェース日本語、オフラインで使えるヘルプ日本語も同様にリンクをメモします。
https://ftp.yz.yamagata-u.ac.jp/pub/tdf/libreoffice/stable/7.5.4/deb/x86_64/LibreOffice_7.5.4_Linux_x86-64_deb.tar.gz
https://ftp.yz.yamagata-u.ac.jp/pub/tdf/libreoffice/stable/7.5.4/deb/x86_64/LibreOffice_7.5.4_Linux_x86-64_deb_langpack_ja.tar.gz
https://ftp.yz.yamagata-u.ac.jp/pub/tdf/libreoffice/stable/7.5.4/deb/x86_64/LibreOffice_7.5.4_Linux_x86-64_deb_helppack_ja.tar.gzファイルのダウンロード
WSL2 の Ubuntu から Wget を使ってファイルのダウンロードをします。
次のように打ち込み実行します。
wget https://ftp.yz.yamagata-u.ac.jp/pub/tdf/libreoffice/stable/7.5.4/deb/x86_64/LibreOffice_7.5.4_Linux_x86-64_deb.tar.gz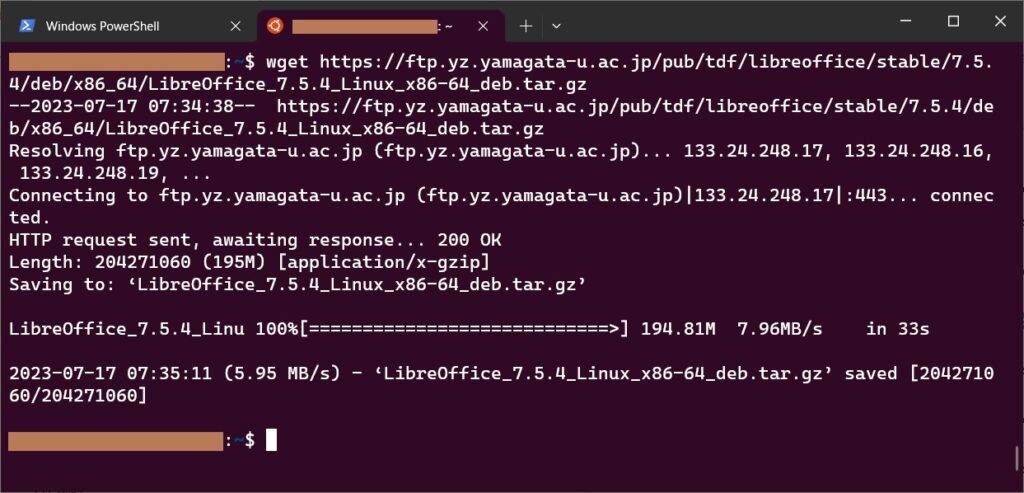
ほどなくダウンロードが終了します。
上の画像は、LibreOffice 本体の例ですが、同様にユーザーインターフェース日本語、オフラインで使えるヘルプ日本語もダウンロードします。ほとんどコピペですので手間がかからないと思います。
ファイルの解凍
本体の場合ですと、LibreOffice_7.5.4_Linux_x86-64_deb.tar.gz という名前のファイルがダウンロードされます。解凍は、「tar -zxvf」 とキーボードで打ち込んで LibreOffice_7.5.4_Linux_x86-64_deb.tar.gz をコピペすれば簡単です。
tar -zxvf LibreOffice_7.5.4_Linux_x86-64_deb.tar.gz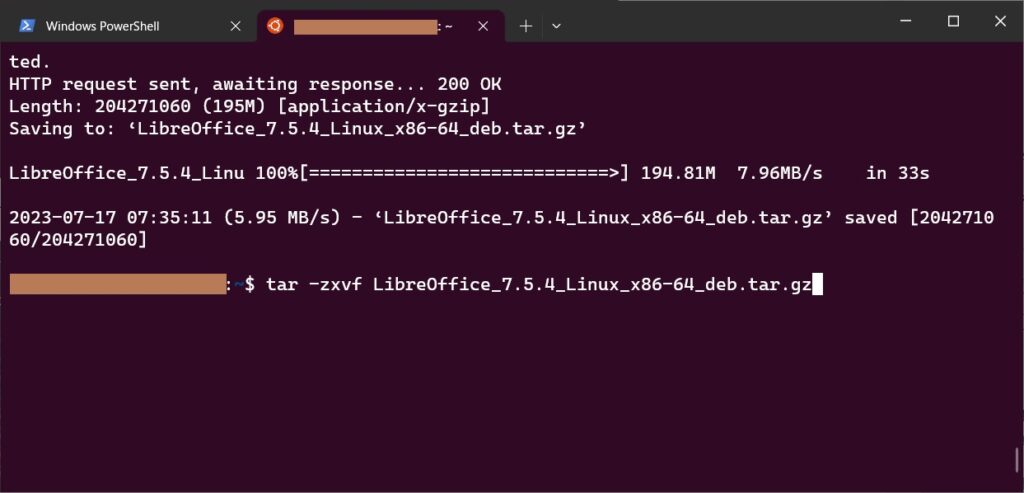
実行します。
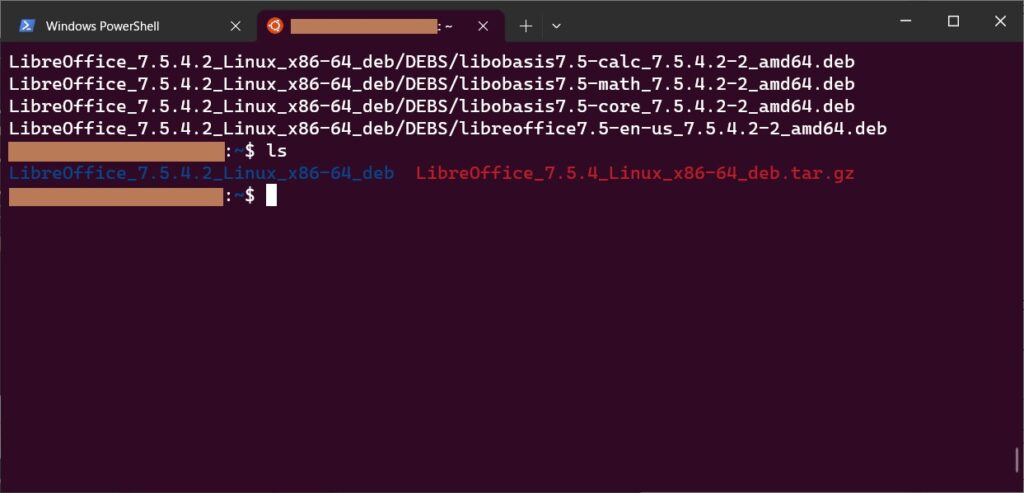
home の内容を見てみます。ls と打ち込み実行します。
解凍したフォルダー(青字)ができています。
他の2つのファイルも同様に行います。
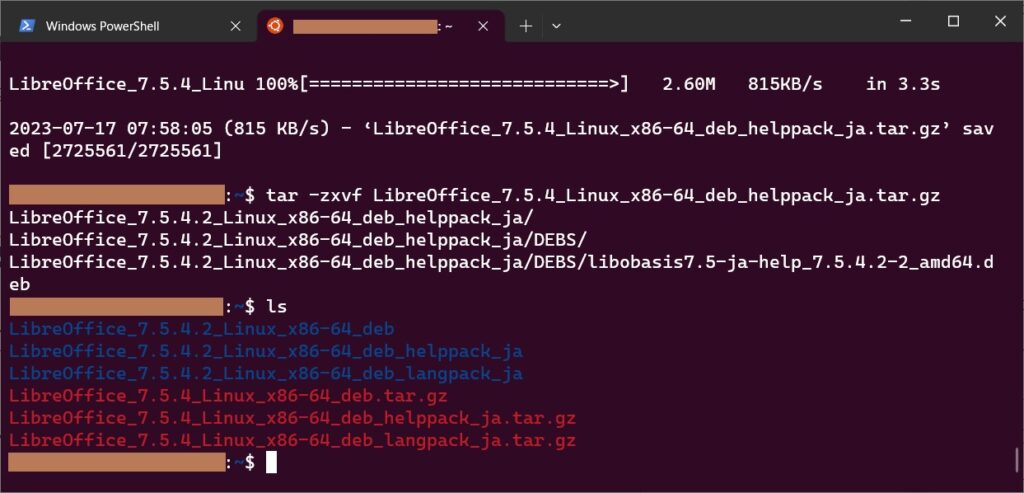
home は、3ファイル終わるとこんな感じになります。
インストール失敗
解凍したフォルダーの中の DEBS の中にインストールする deb ファイルがあるので、そこにカレントを移動します。移動は、次のように打ち込んで実行します。
cd LibreOffice_7.5.4_Linux_x86-64_deb/DEBSそして、インストールは、ネットの情報に「sudo apt install ./*.deb」とするといいとあったので、その通りに実行してみました。
sudo apt install ./*.deb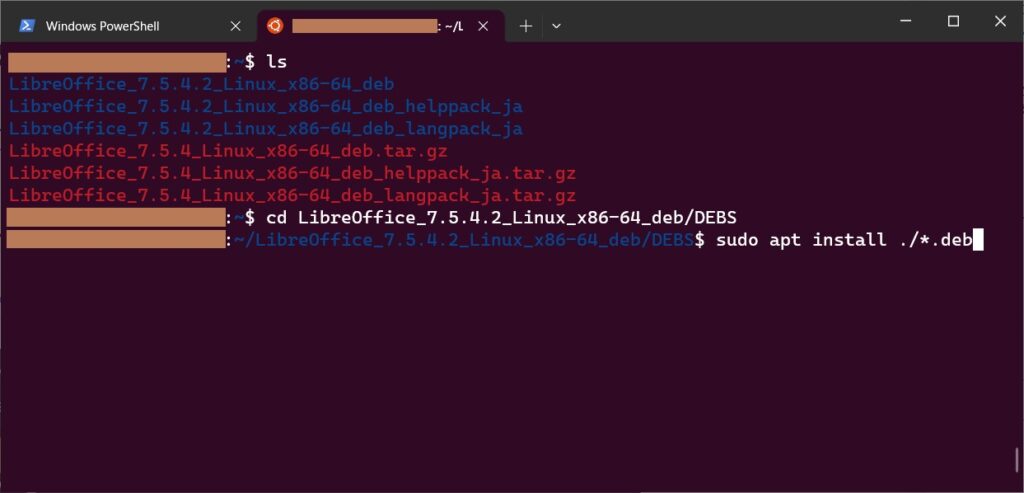
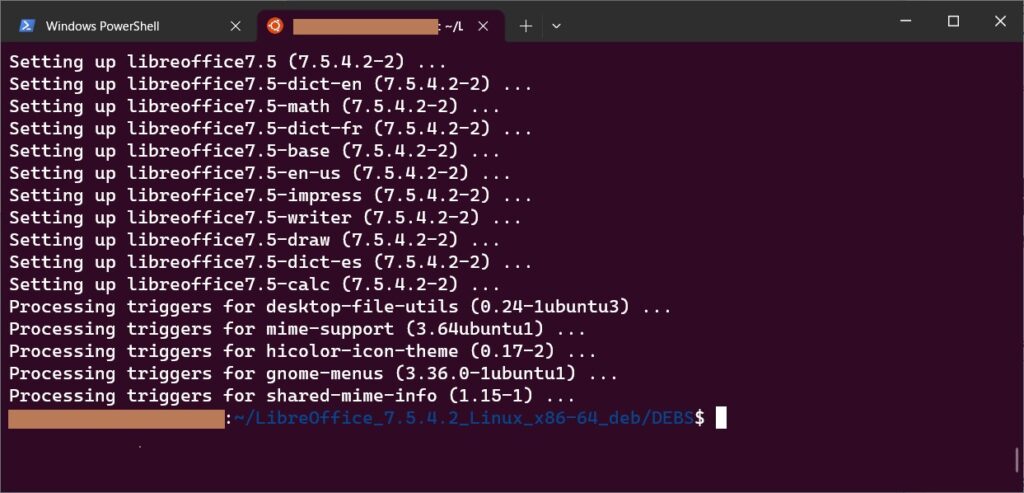
エラーもなく終了しました。
ここで、実行してみると。
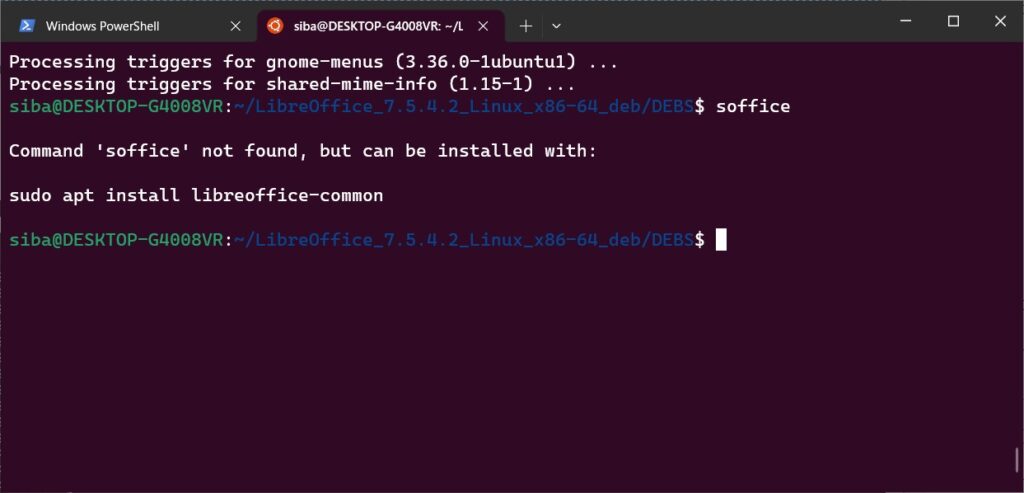
コマンドが見つからないと怒られました。
一度、アンインストールしてやり直してみることにします。
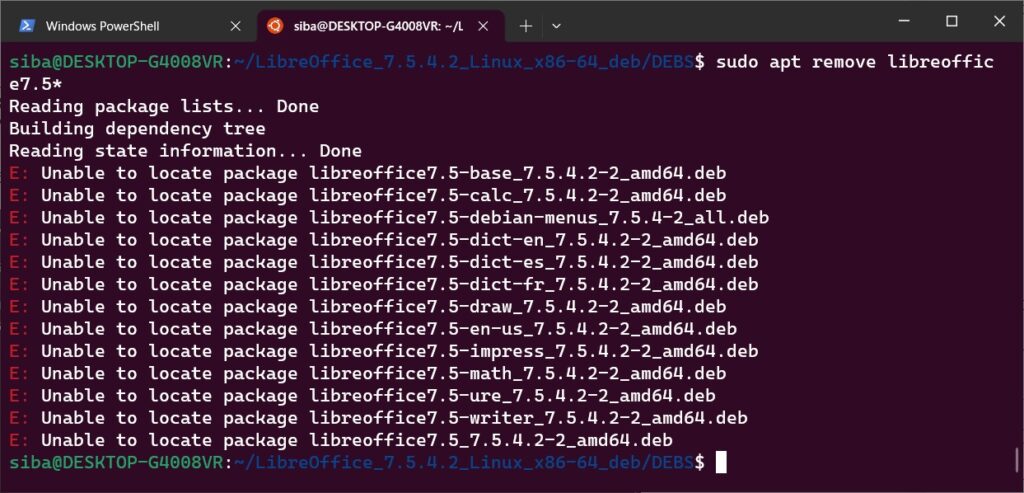
アンインストールでエラーが発生しました。アンインストールはどうするのだろう。
このままで、エクセルファイル test.xlsx を home に置いて、PDF 変換がどうなるのか試してみました。
libreoffice --headless --convert-to pdf --outdir $HOME test.xlsxと打ち込み実行してみます。
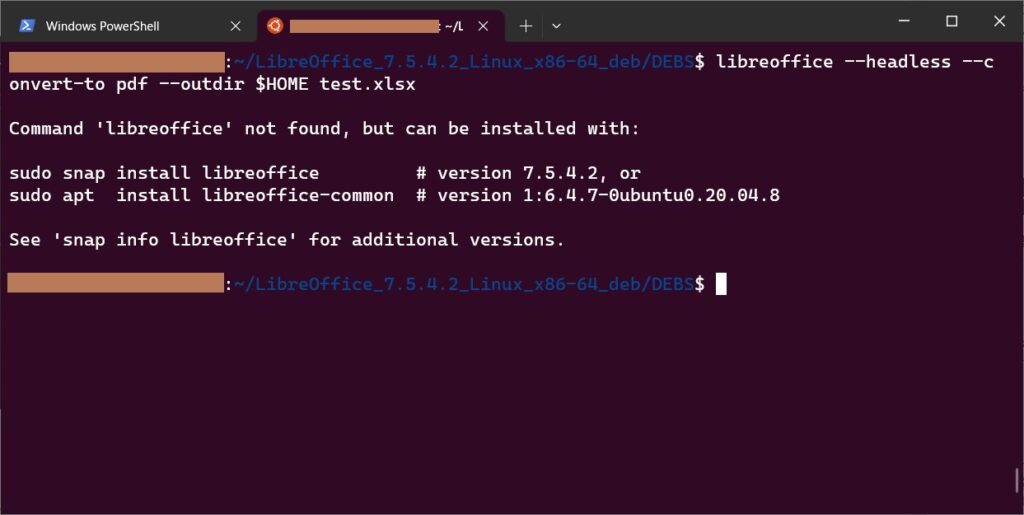
コマンド libreoffice がないと怒られました。
更に、apt ではなく snap でインストールしろと指示がでました。
インストール
snap でインストールすることにします。
snap を先ずインストールします。
sudo apt install snapdと打ち込み実行します。

snap のインストールが終了して、LibreOffice 本体をインストールします。
sudo snap install libreofficeと打ち込み実行します。
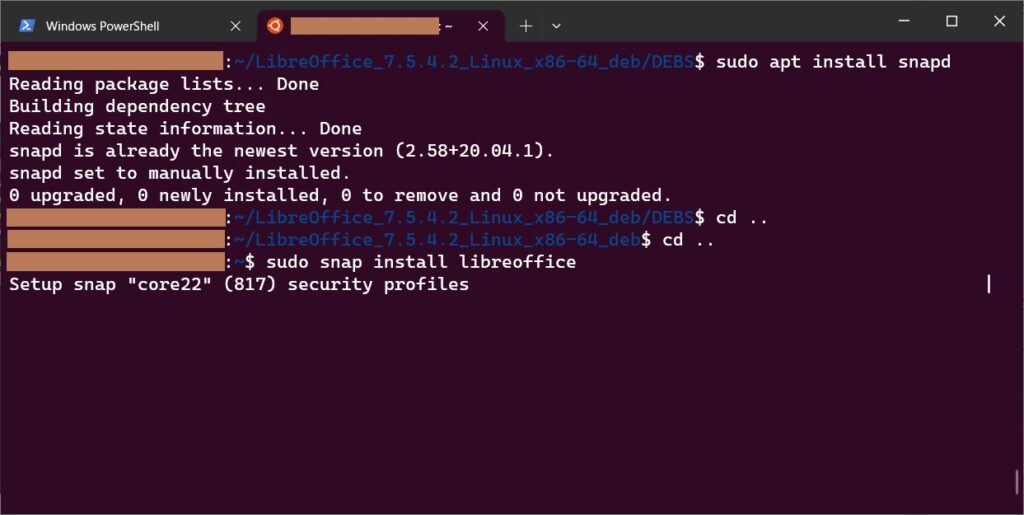
時間は少しかかりましたが終わったので、sofffice と打ち込み実行してみました。
はやり soffice コマンドがないと怒られました。
home に置いたエクセルファイルが PDF に変換できるのか試してみました。
libreoffice --headless --convert-to pdf --outdir $HOME test.xlsxと打ち込み実行。
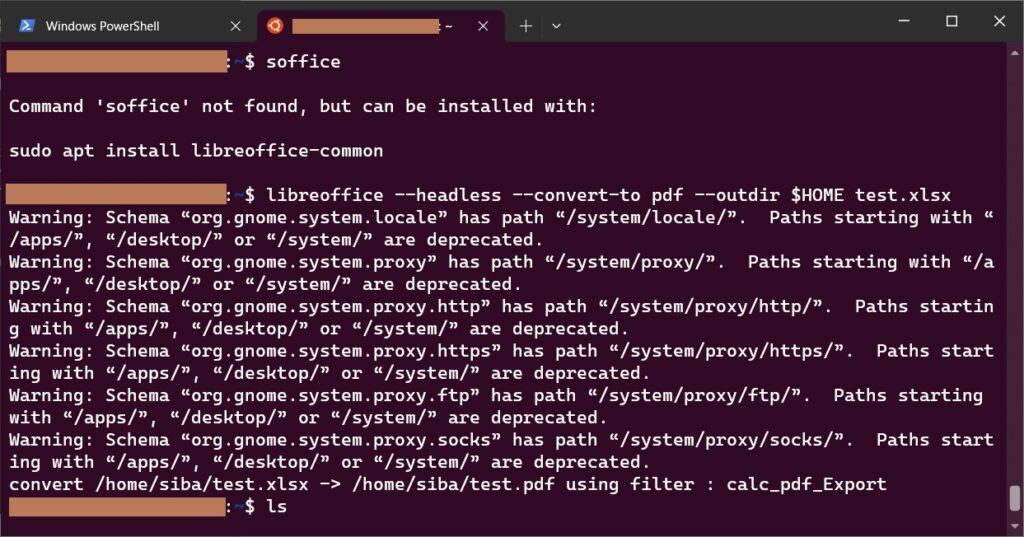
警告がでたものの PDF 変換できたようです。
もう一度、実行してみます。
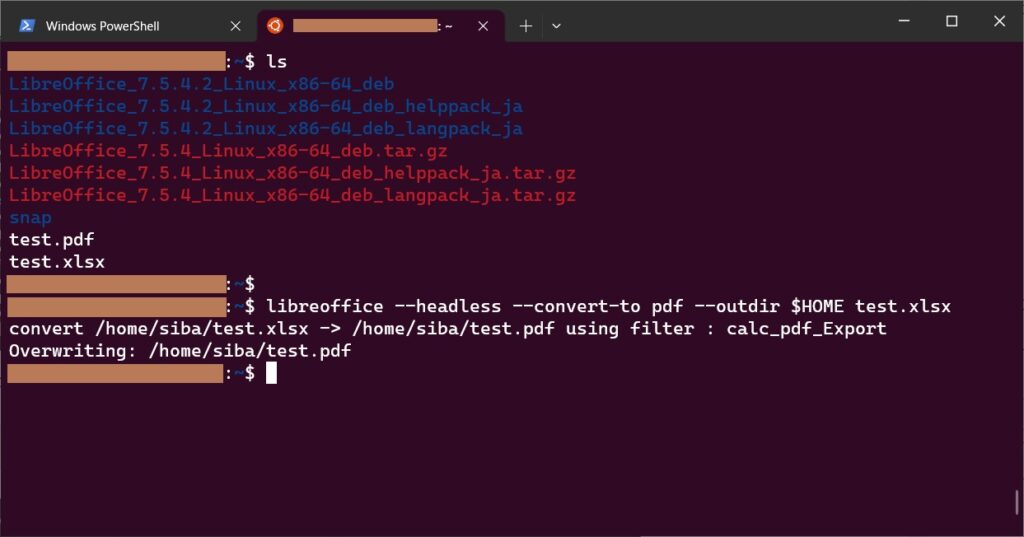
今度は、警告もなしに「オバーライト」したとインフォメーションがありました。
ここで、soffice ではなく libreoffice と打ち込み実行してみます。
libreoffice次のような、警告が出ますが
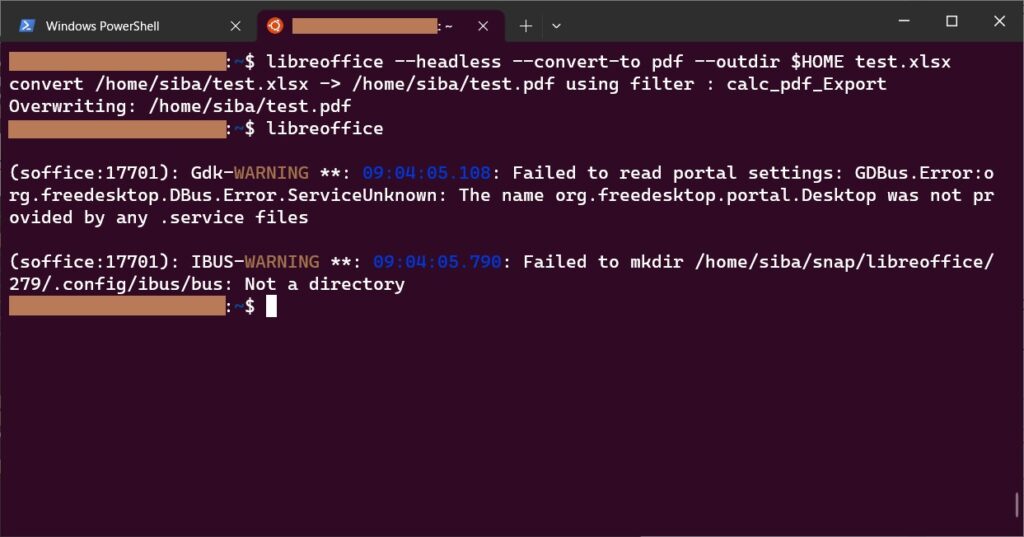
次の画面が立ち上がりました。
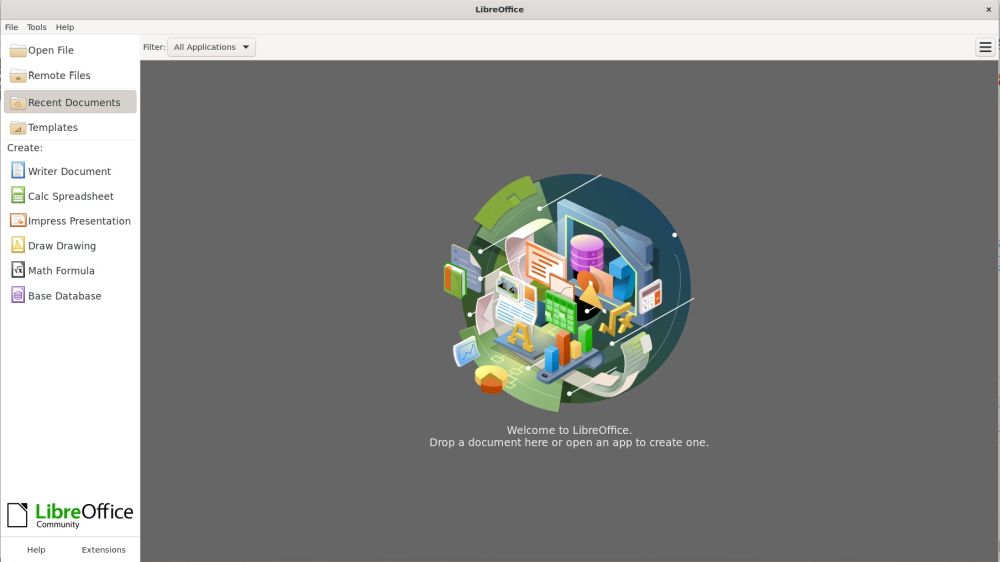
左のメニューから「Calc Spreadsheet」をクリックしてみます。
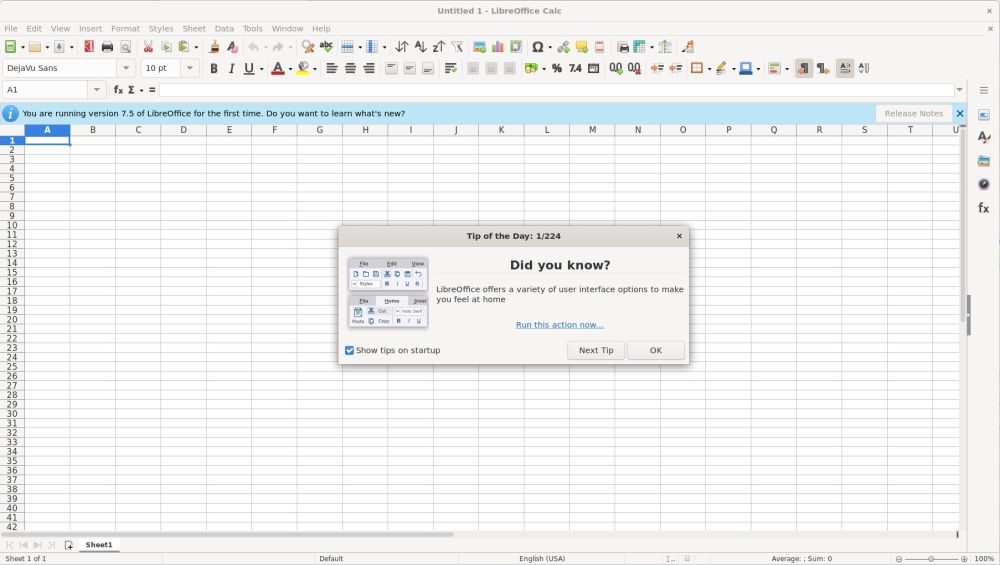
操作に異常は感じませんでした。
Windows のデスクトップから起動
クイックアクセスにメニューができています。
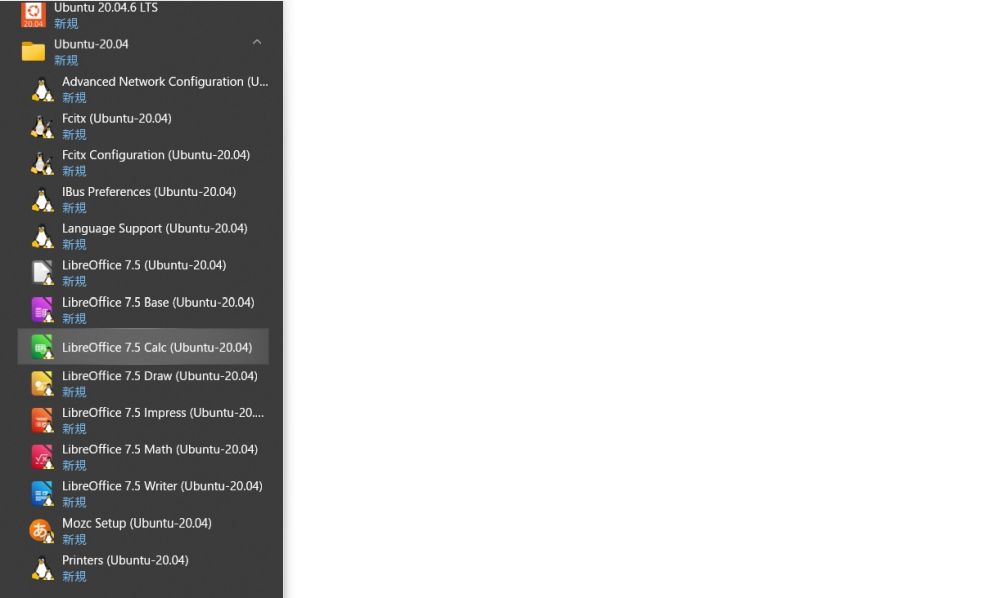
ここから Excel と互換がある LibreOffice 7.5 Calc を起動してみました。ロードにかかる時間が1分近く要しました。
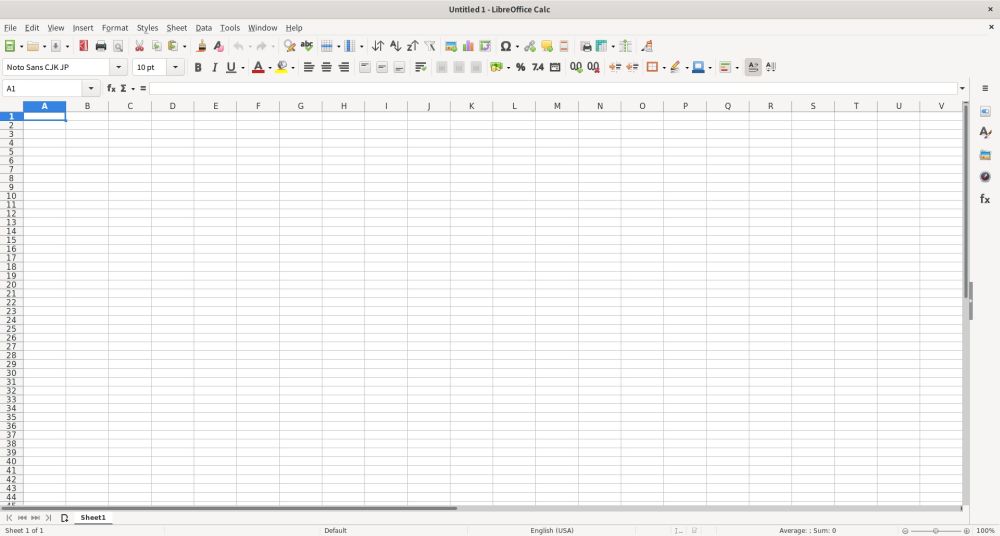
とにかく、終わったようです。
日本語化
私の力量では、しない方がよさそう。
立ち上がり画面の「Create」の項目がすべて使用不可になりました。画像を撮るのを忘れました。
私には治せません。
アンインストールもできないので、再度真っ新してから再インストールしました。
思い直し
メニューが日本語表示になっていないのは対応するフォントを見つけられないためでは、と思い直しユニコードのフォントを入れてみることにします。
まず、システムのフォント設定情報を行いますので、fontconfig をインストールします。
sudo apt install fontconfigと打ち込んで実行します。
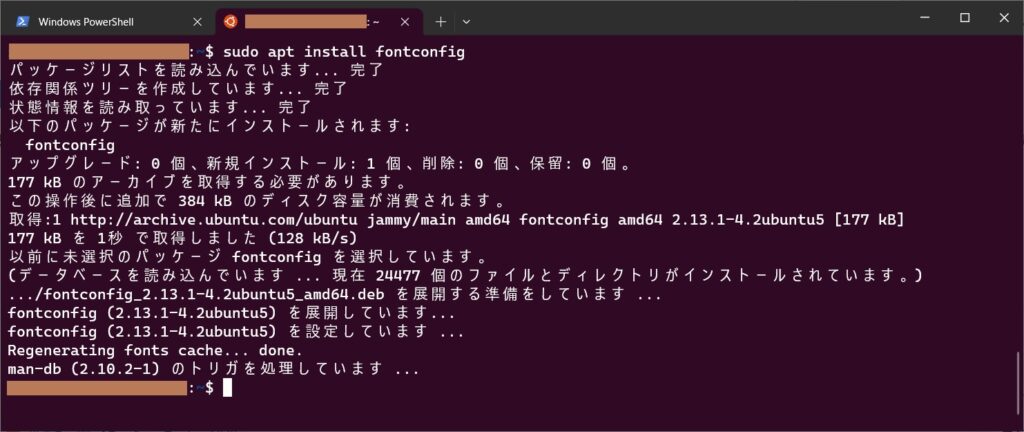
/usr/share/fonts/ の中に適当な名前を付けたフォルダーを作ります。
sudo mkdir /usr/share/fonts/meiryo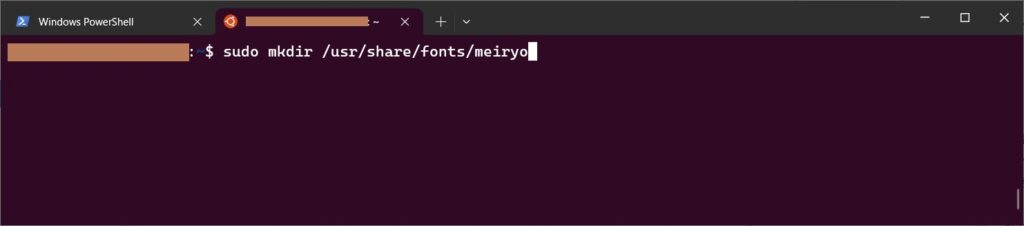
Windows の C:\Windows\Fonts を覗いてみますと多くのフォントがあります。
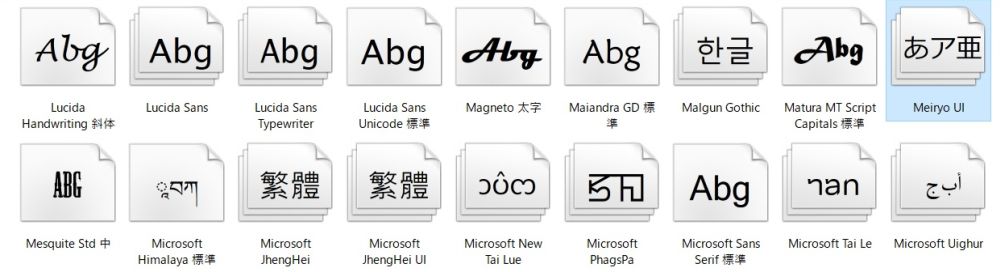
気に入ったフォントを作ったフォルダーの中にコピーします。
そして、このフォントを登録します。
sudo fc-cache -fvと打ち込み実行します。
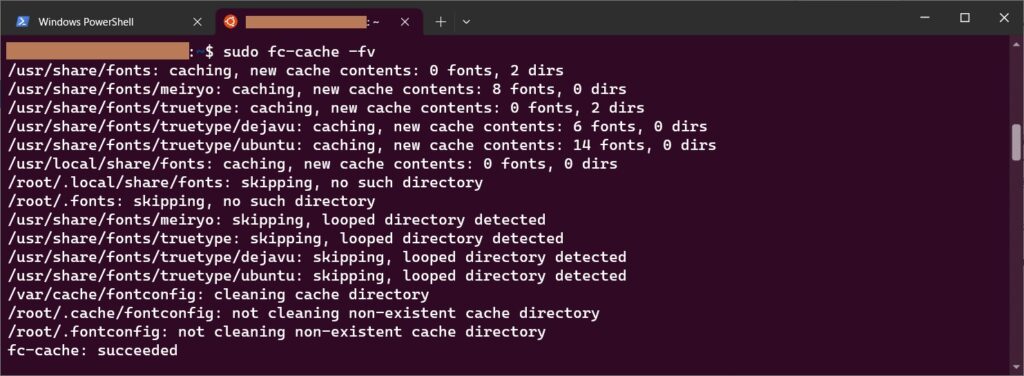
完了したら次のように打ち込んで実行してみました。
libreoffice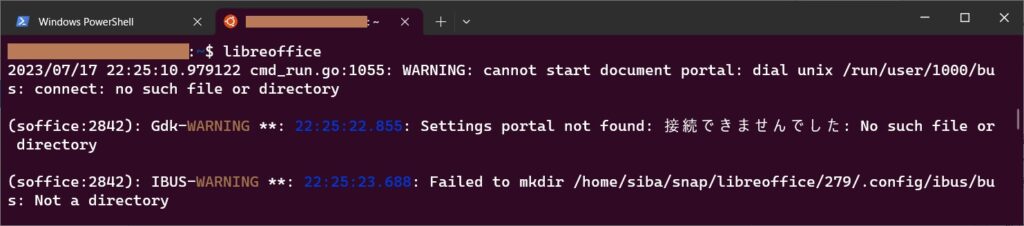
警告は出ましたが、綺麗な日本語表示になりました。
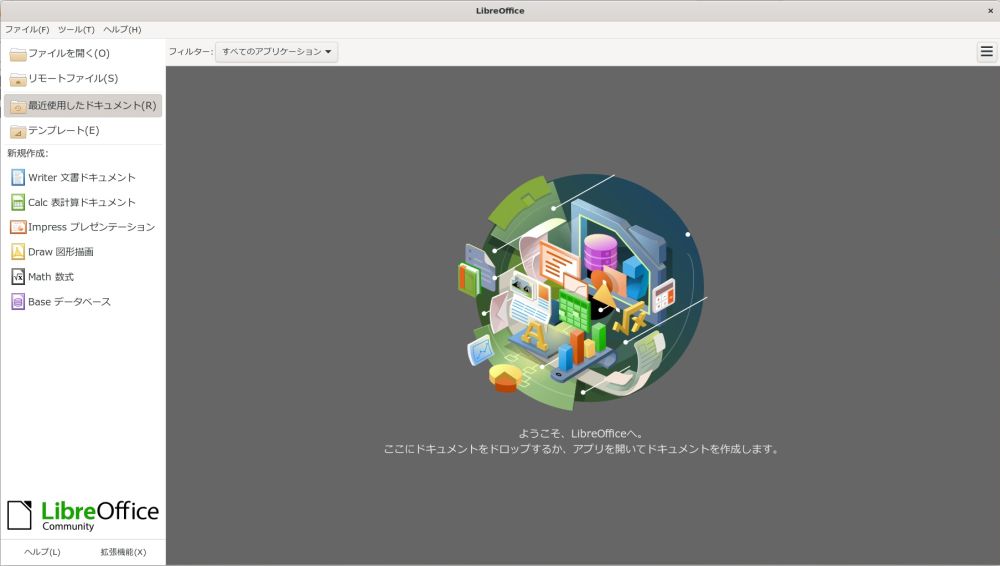
メニューバーからの LibreOffice 7.5 Calc の起動も綺麗に表示できました。
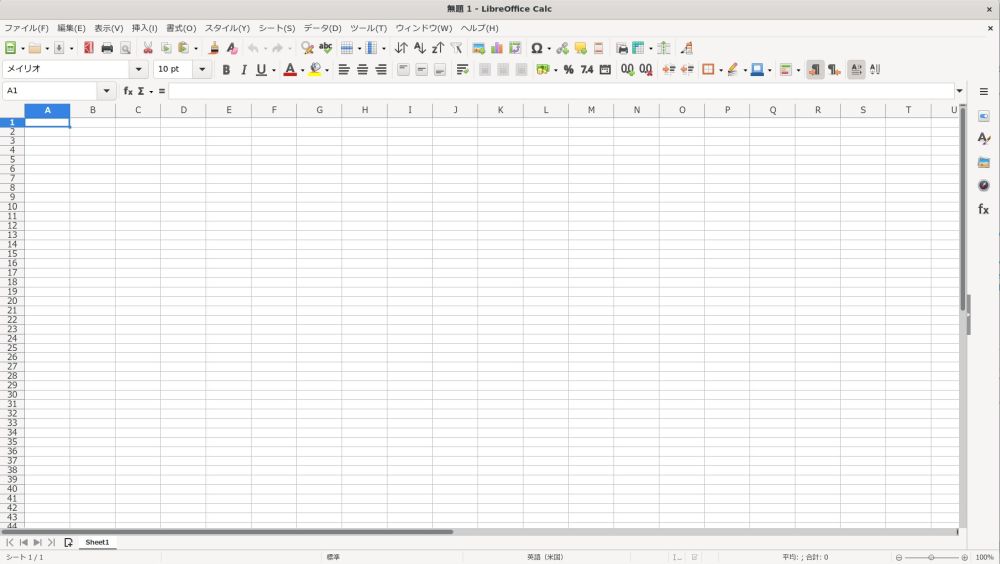
まだ、日本語入力ができませんので、これを課題とし今日はここまでとします。
![[商品価格に関しましては、リンクが作成された時点と現時点で情報が変更されている場合がございます。] [商品価格に関しましては、リンクが作成された時点と現時点で情報が変更されている場合がございます。]](https://hbb.afl.rakuten.co.jp/hgb/318ee959.053fab52.318ee95a.b48f12ab/?me_id=1213310&item_id=16788391&pc=https%3A%2F%2Fthumbnail.image.rakuten.co.jp%2F%400_mall%2Fbook%2Fcabinet%2F2048%2F9784048662048.jpg%3F_ex%3D240x240&s=240x240&t=picttext)
