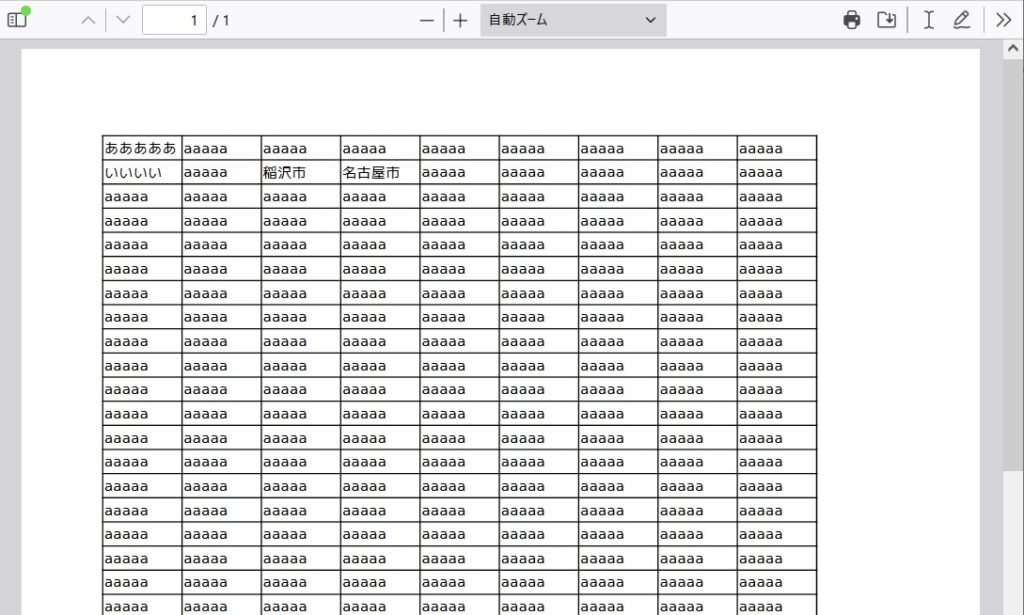今日も暑いぞー。何とかしてくれーと訴えている顔をしている柴犬です。
概要
共有サーバーに、libreoffice をインストールするためには、オペレーションを選択してダウンロード、インストールと進みます。
共有サーバーにインストールするとなると、OSは「Linux」なので、「sudo rpm -i *.rpm」「sudo deb -i *.rpm」等を使うことになります。
共有サーバーのユーザーに「sudo」を使う許可がないということで、私はこれまでインストールできたことがありませんでした。
VPS を試してみましたら、こちらはスムーズにインストールできました。
よくよく考えてみたらコンパイルの権限がないのであれば、コンパイル済のものがあればこれを使えばいいのではと考え試してみました。
これを記録することにします。
柴犬の動画は暑さに疲れたものばかりです。早く涼しくなってほしいです。
準備
Windows にターミナルをインストール
共有サーバーの中で、次の画像のようにLinux のコマンドを使いたいのでターミナルをインストールします。
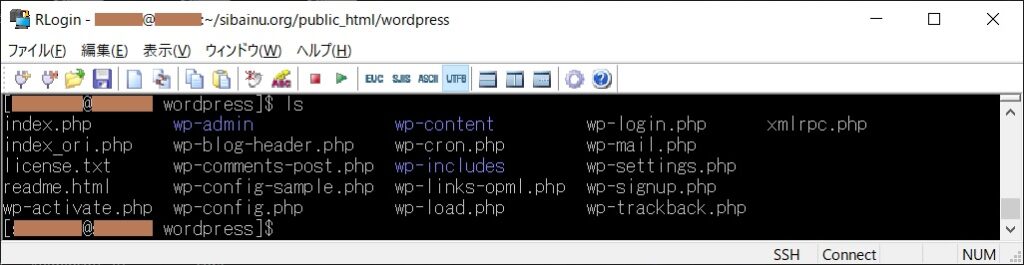
インストールファイルは、次の作者のHPからダウンロードします。
https://kmiya-culti.github.io/RLogin/任意の場所で解凍するだけです。
Rlogin の接続設定
次に共有サーバーに接続するための設定をします。
上のメニュー「ファイル」をクリックして「サーバーに接続」にクリック、「新規」をクリックすると下の画面が開きます。
契約のプロバーダーの管理HPから必要事項をメモリ入力します。
一番間違えやすいのが「ログインユーザー名」です。また、私の場合はXserverなのでプロトコル「ssh」にしますが、「TCPポート」は一般的な「22」ではなく「10022」としなければいけませんでした。
「SSH認証鍵」は、契約のプロバーダーの管理HPの「SSH設定」から「鍵」を作成します。作成した「鍵」を読み込ませます。
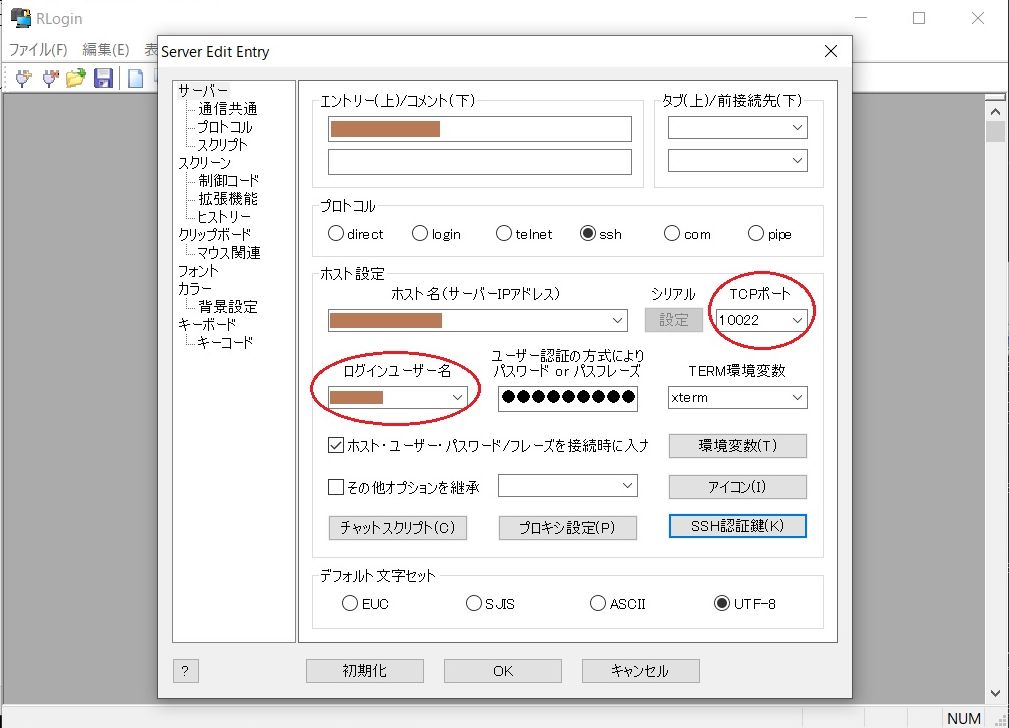
ターミナルの起動
必要事項を記入したら「OK」をクリックします。成功すると次のような画面になります。
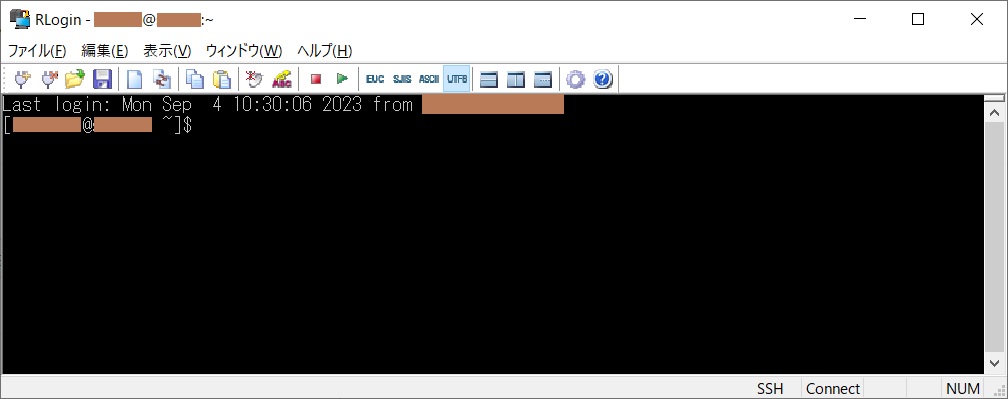
コマンドを確かめてみる
コマンド「ls」を打ち込んでみます。
表示されました。OKのようです。
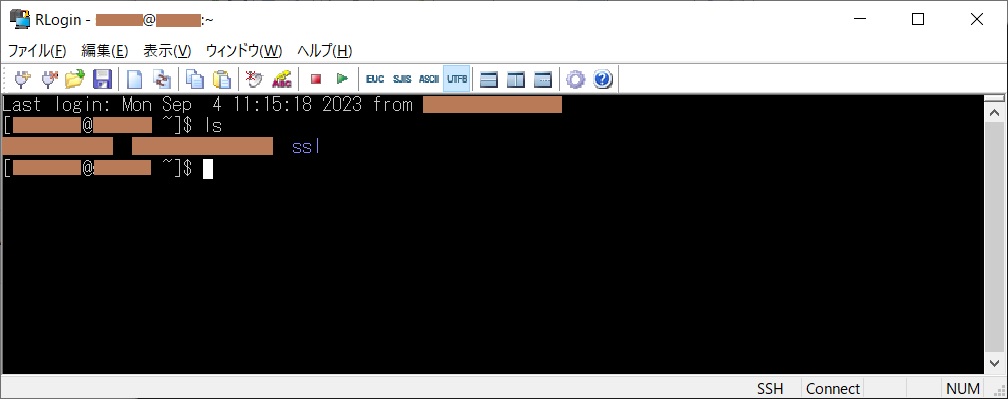
共有サーバーに Libreoffice をインストール
コンパイル済のファイルの取得の準備
コンパイル済のファイルは、次のGitにありました。
https://github.com/vladgolubev/serverless-libreoffice/releases/HPの中ほどにある次の「LibreOffice v6.1.0.0.alpha0, compiled w/o –disable-pdfimport option」をクリックします。
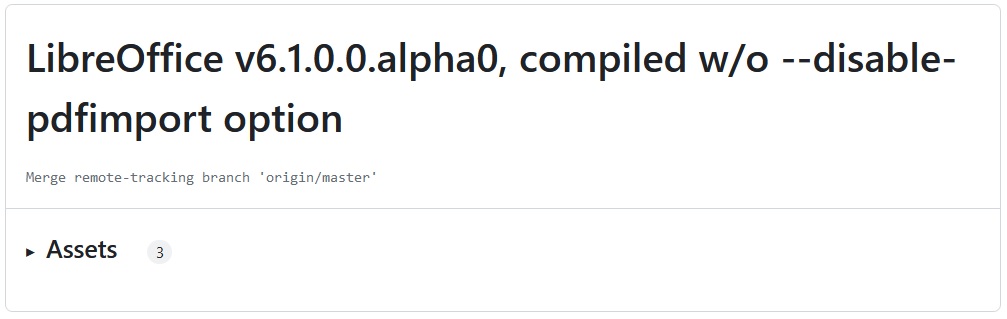
新しいHPの中ほどにある次のリンクがある「lo.tar.gz」からリンクのURLを取得します。
画面の「lo.tar.gz」右クリックして「リンク先をコピー」をクリックします。

次のURLが取得できました。
https://github.com/vladgolubev/serverless-libreoffice/releases/download/v6.1.0.0.alpha0/lo.tar.gzコンパイル済のファイルのダウンロード
ダウンロード先のディレクトリを作成します。
mkdir libreofficeカレントを作ったディレクトリに移動させます。
cd libreoffice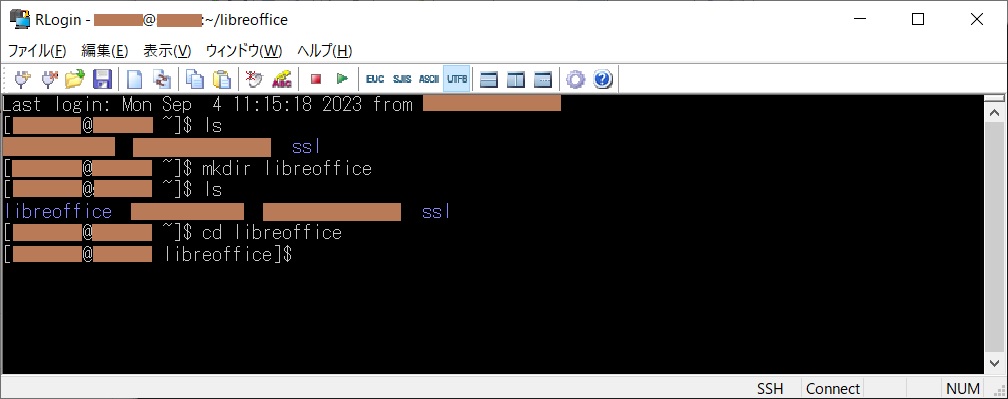
コマンド「curl」を使って取得したURLからダウンロードします。
curl -L https://github.com/vladgolubev/serverless-libreoffice/releases/download/v6.1.0.0.alpha0/lo.tar.gz -o lo.tar.gzダウンロードはあっという間に終わります。
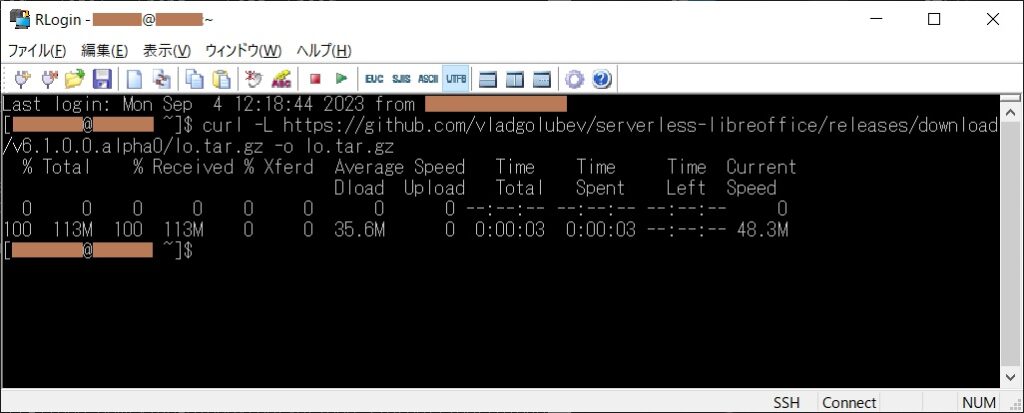
ファイルの解凍
次のコマンドを打ち込んで解凍します。
tar -xf lo.tar.gz解凍して新しくディレクトリ「instdir」が出来ています。
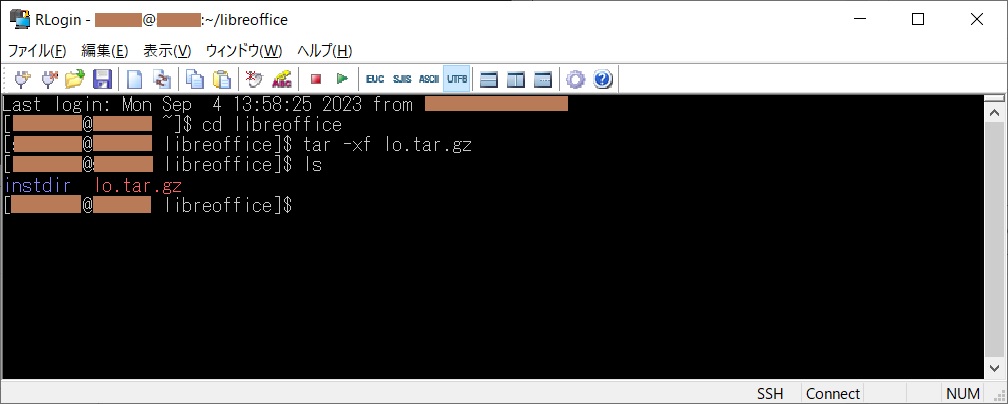
このディレクトリを移動して、「program」の中を見ています。
いっぱいファイルがあります。
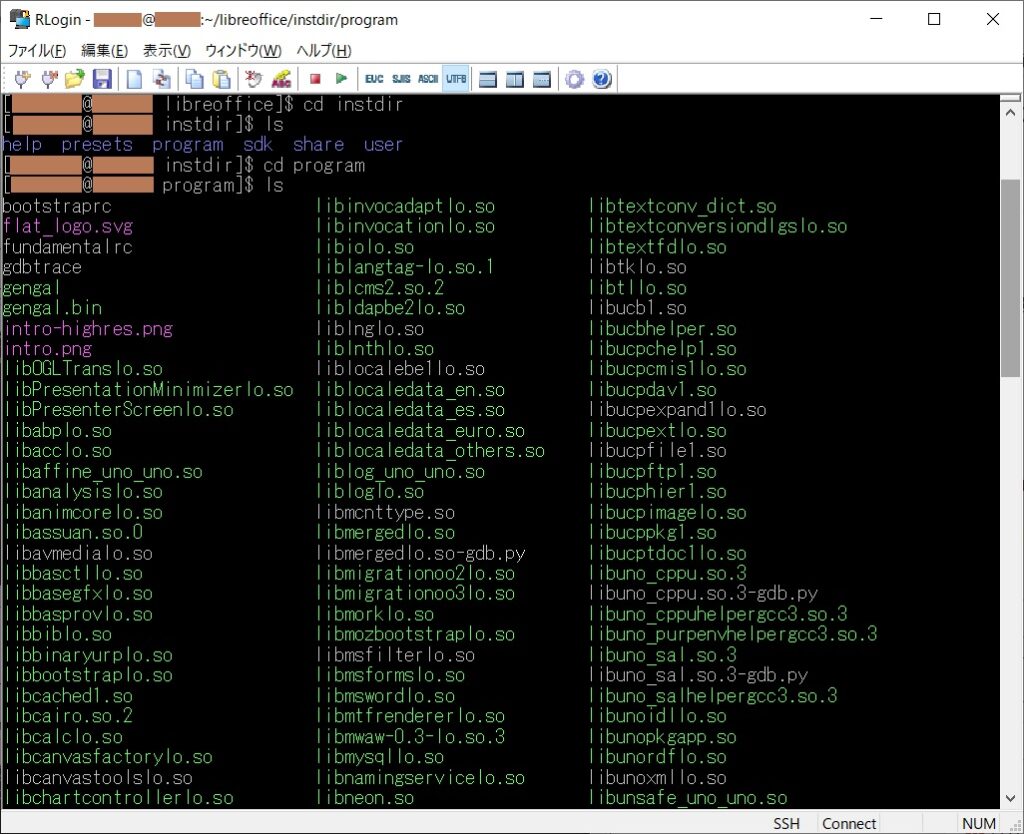
pdf へ変換してみる
Excel のブック「test.xlsx」を pdf に変換してみます。
FTP で「test.xlsx」を「libreoffice」にアップロードします。
そして、カレントを「libreoffice」に移動して、
instdir/program/soffice --headless --convert-to pdf test.xlsxと打ち込んで実行します。
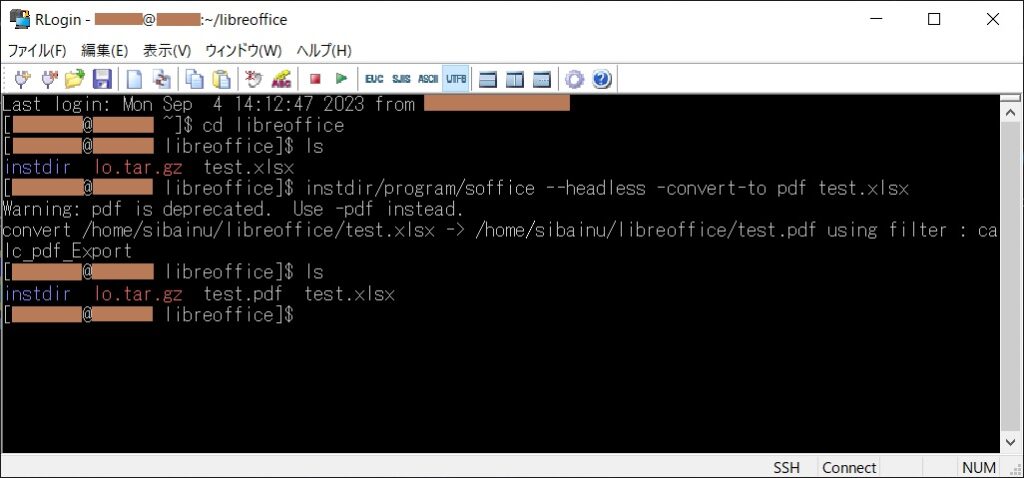
pdf に変換できたようです。
変換に使ったExcelファイル「test.xlsx」
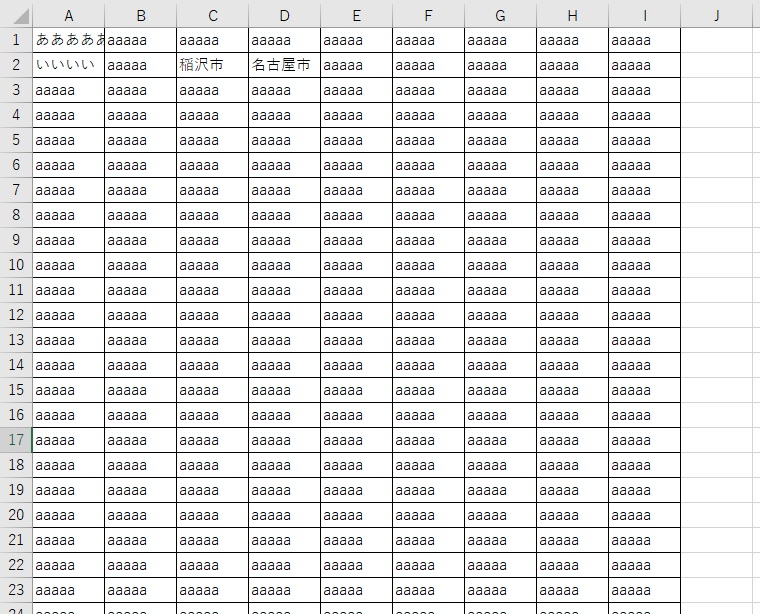
出来たpdfファイル「test.pdf」