
11年前のパソコンでもWindows11をインストールできるのかとちょっと疑心暗鬼な顔をしている柴犬です。
概要
1週間ほど前に、よく使っていたPCがお亡くなりになったので、オークションなどを見て次のPCを物色することにしました。
使っていたPCのCPUが 3632QH でWin11にアップグレードできなかったので、そのころのPCはWin11 をインストールできないと思い込んでいました。
物色していて驚きました。3340M のノートPCで Win11 をインストールされたものが出品されているではありませんか。
いろいろ調べてみると MicroSoft の次のWEBに回避する方法が記載されていました。当然ながら 本来 TPM を使うところを誤魔化しているわけですから、それなりのリスクを受け入れて使うことになります。
TPM2.0が必要なところ、TPM1.2でも通すだけで、TPMがないといけないようです。
https://support.microsoft.com/en-us/windows/ways-to-install-windows-11-e0edbbfb-cfc5-4011-868b-2ce77ac7c70eWin10 のサポート終了によるリスク、誤魔化してインストールされたWin11、どちらもリスクがあるので試してみることにしました。
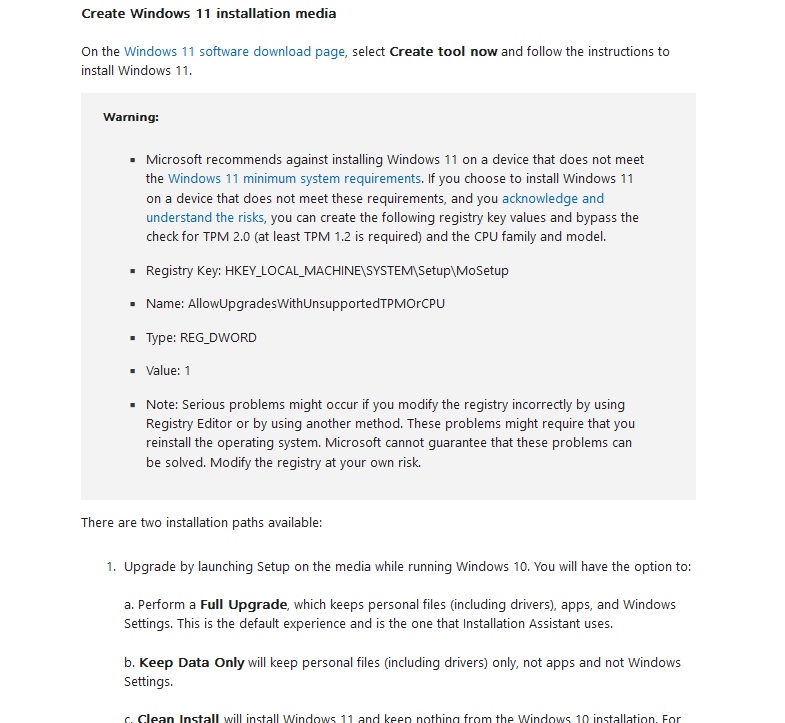
Registry の変更
タスクバーの左にある検索に「regedit」と入力すると検索結果が表示されますので最上の「レジストリエディター」をクリックします。
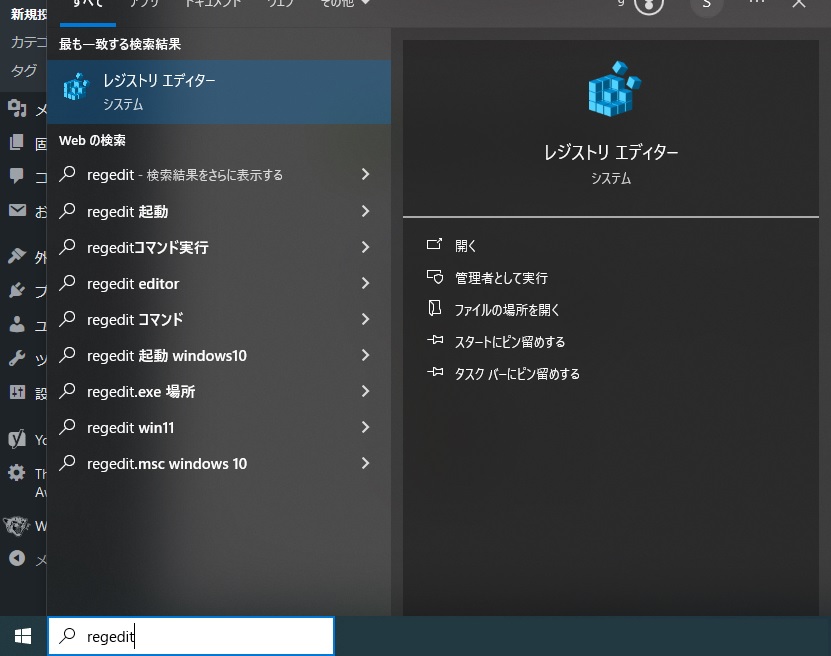
「HKEY_LOCAL_MACHINE\SYSTEM\Setup\MoSetup」を辿ります。
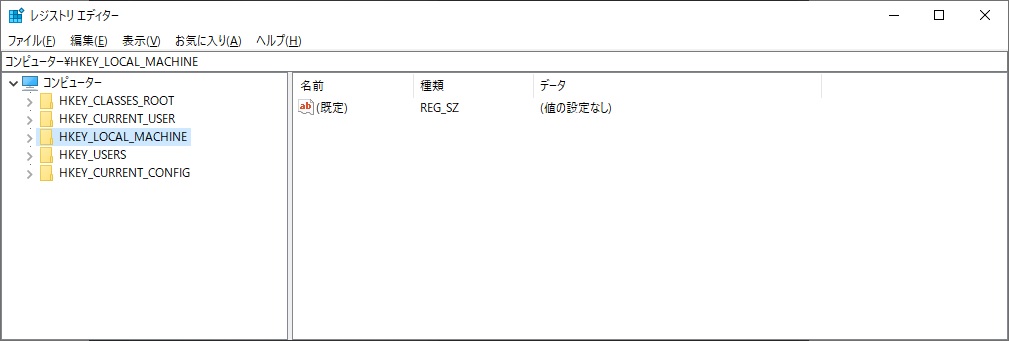
たどり着けたら右のフレームの何もないところにカーソルを持っていき右クリックします。
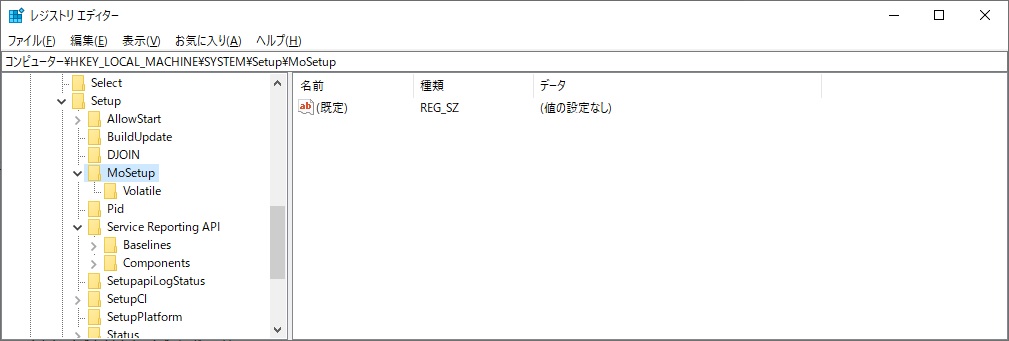
メニューが開きますので、「新規」「DWORD(32ビット)値」を選択して左クリックします。
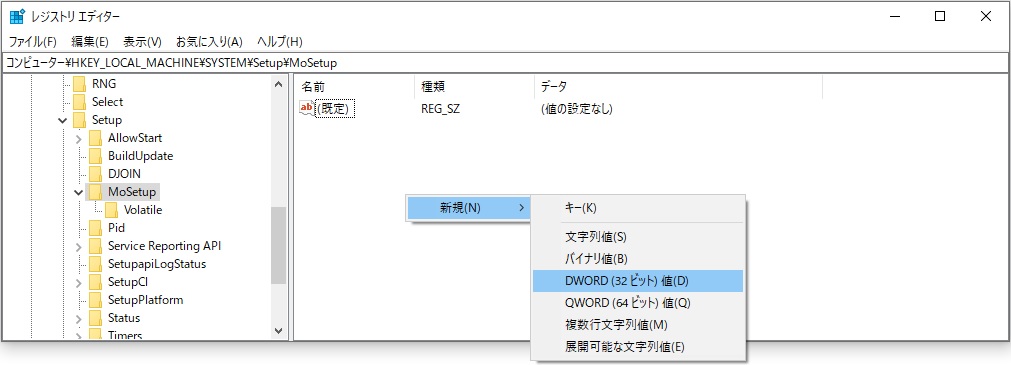
「新しい値#1」と名前を入れるように促されますので、「AllowUpgradesWithUnsupportedTPMOrCPU」を入力します。
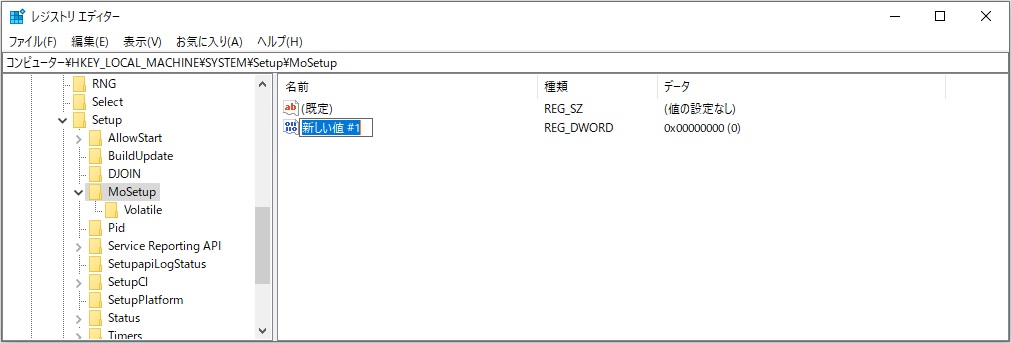
名前が変わりましたので、名前を選択して右クリックします。
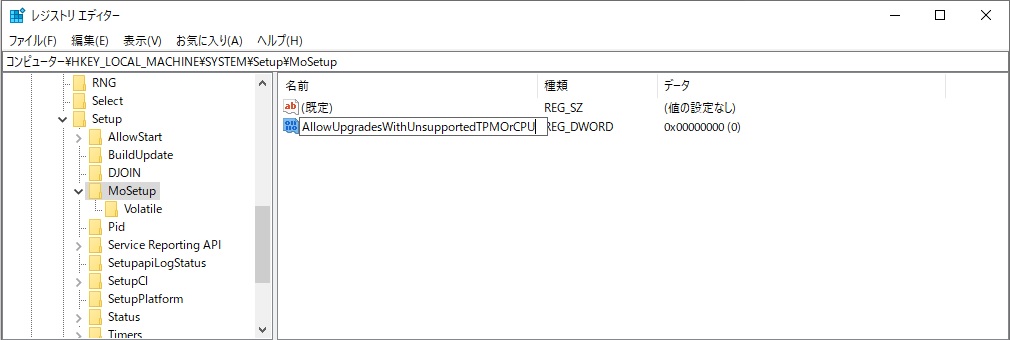
メニューが開きますので、「修正」を選択してクリックします。
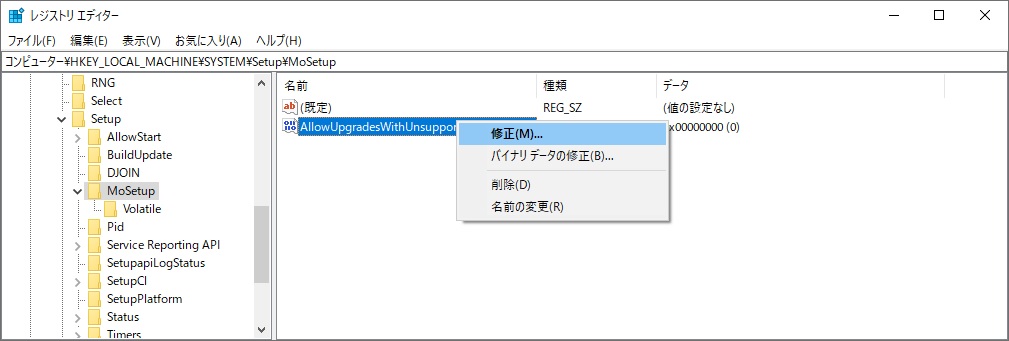
「値のデータ」と入力の促しがあるので「1」と入れます。
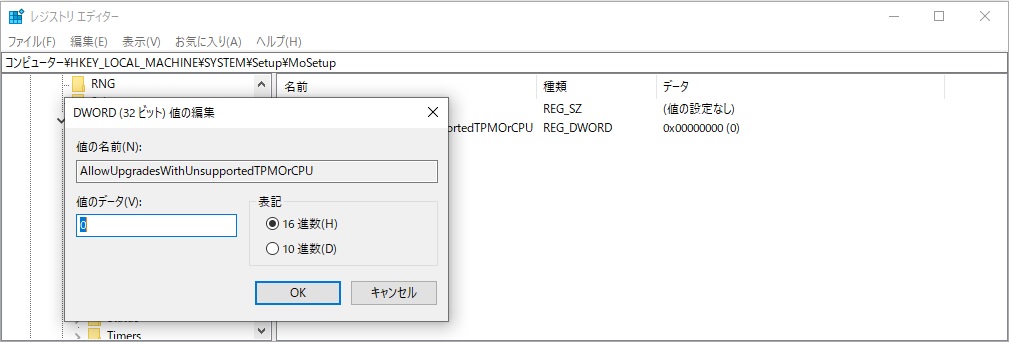
「1」と入れてボタン「OK」を押下して終了です。
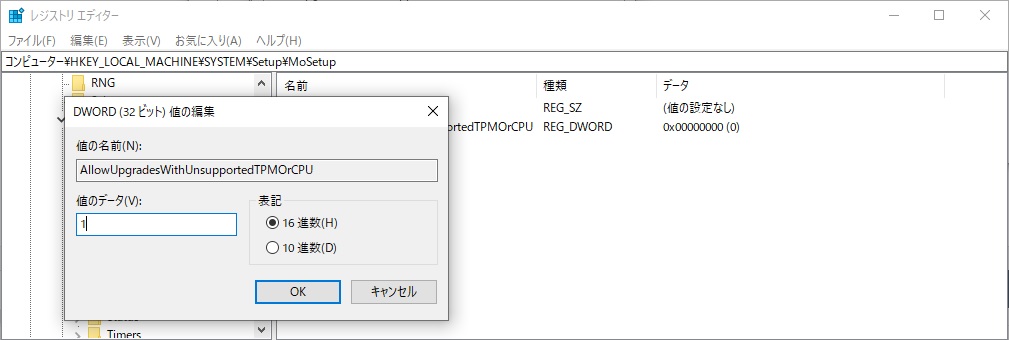
最後このようになります。
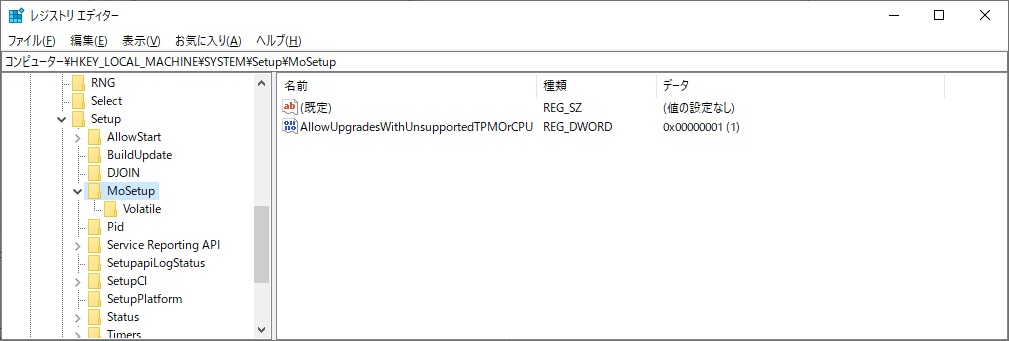
インストールできできそうなPCをチェック
P772/F(2012/12)
富士通 Lifebook P772/F(2012/12)のBIOS画面です。四角の赤枠の2項目(TPM(セキュリティチップ)の設定、セキュアブート設定)がありますので、CPUの要件を満たしてなくてもインストールができそうな予感がします。
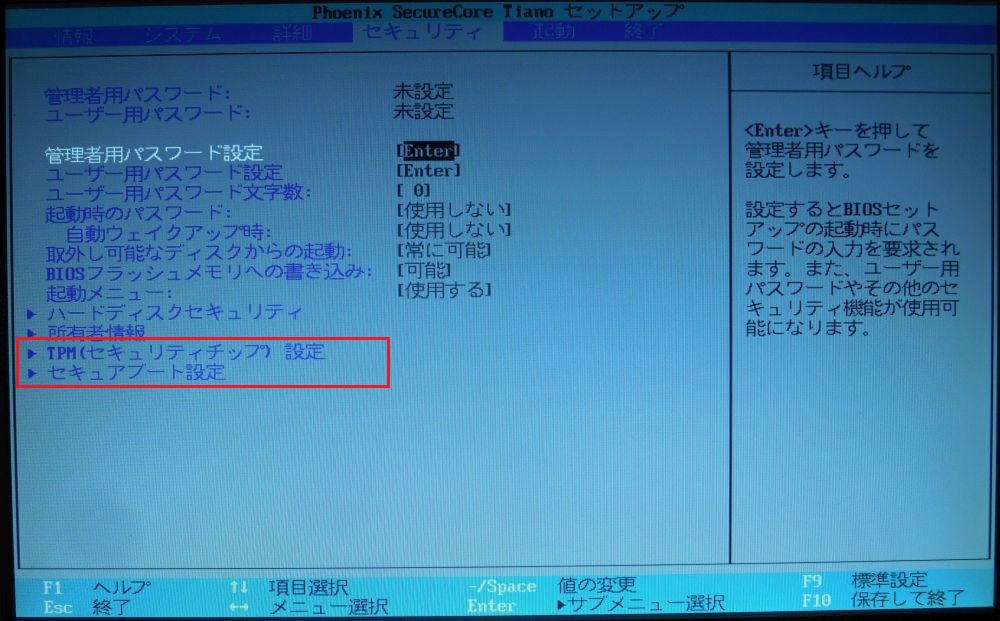
A572/F(2013/06)
富士通 Lifebook A572/F(2013/06)のBIOS画面です。四角の赤枠の2項目(TPM(セキュリティチップ)の設定、セキュアブート設定)がありますので、CPUの要件を満たしてなくてもインストールができそうな予感がします。
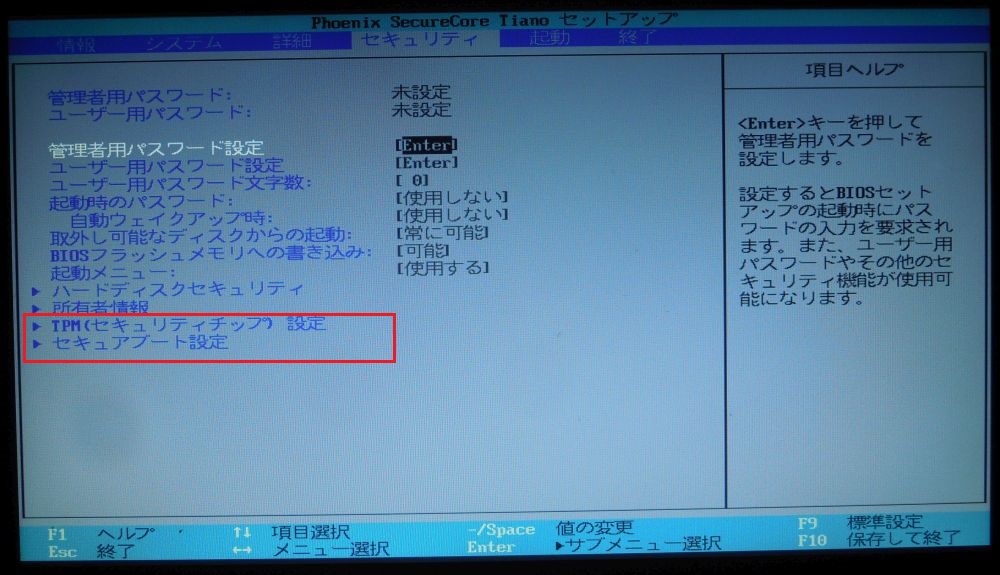
A573/G(2013/06)
富士通 Lifebook A573/G(2013/06)のBIOS画面です。四角の赤枠の1項目(セキュアブート設定)のみでTPM(セキュリティチップ)の設定がありません。だめそうな予感がします。
下の仕様書によると、TPM(セキュリティチップ)は製造オプションのようです。
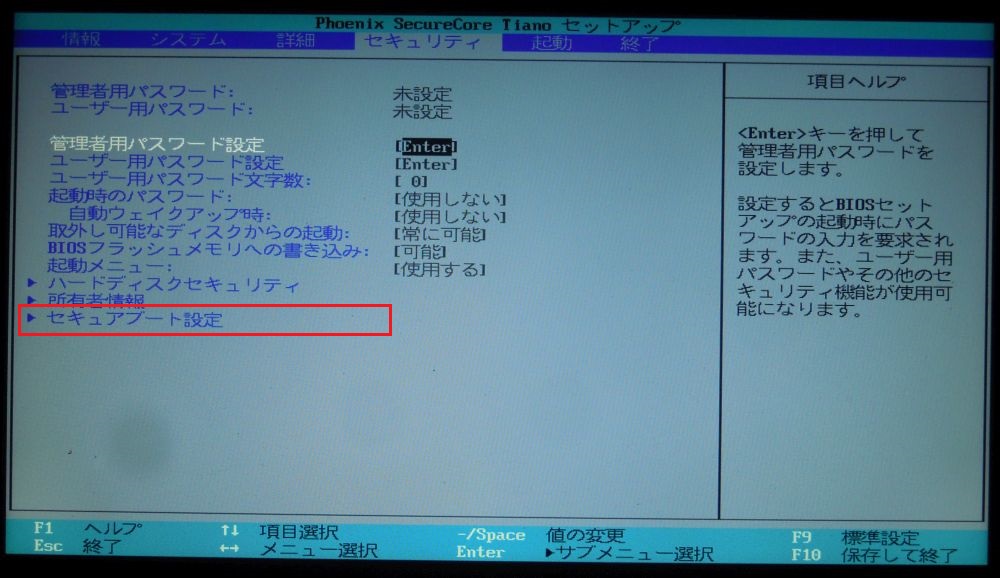
Fujitsuのその他のモデル
富士通のWEB「今までに発表した製品 LIFEBOOK」で仕様書をみることができます。
https://jp.fujitsu.com/platform/pc/product/lifebook/former/Windows11 にアップデートするつもりで中古パソコンを購入するならば、A577(A576かも?)以降のモデルは標準でTPM2.0のようですが、どのモデルもBIOSを調べてからにしたほうがよいでしょう。
P772、A572に関しては仕様書を見つけることができませんでした。
P772 にクリーンインストールしてみる
インストールに使うパソコンはこちらの P772/F です。

BIOSの設定
まず、P772 の BIOS のセキュリティの中のTPM(セキュリティチップ)の設定、セキュアブート設定を「使用する」に変更します。
この変更は、管理者用パスワード設定をしないと変更できないので
絶対忘れてはいけない「管理者用パスワード設定」を簡単なものに設定(後で空にします)>>
「TPM(セキュリティチップ)の設定」を「使用する」>>
「セキュアブート設定」を「使用する」>>
絶対忘れてはいけない「管理者用パスワード設定」のパスワードを空に設定
インストールUSBの作成
次に、マイクロソフトの次のURLにアクセスして
https://www.microsoft.com/ja-jp/software-download/windows11「Windows 11 のインストール メディアを作成する」にある「今すぐダウンロード」をクリックしてファイル「MediaCreationTool_Win11_23H2.exe」をダウンロードします。
フォーム「Windows 11 セットアップ」が開くので、案内に従ってインストールUSBを作ります。
インストールの実行
作成したUSBをP772に差し込んで、ブートをUSBにして起動します。ほどなく「Windows セットアップ」のフォームが開きます。
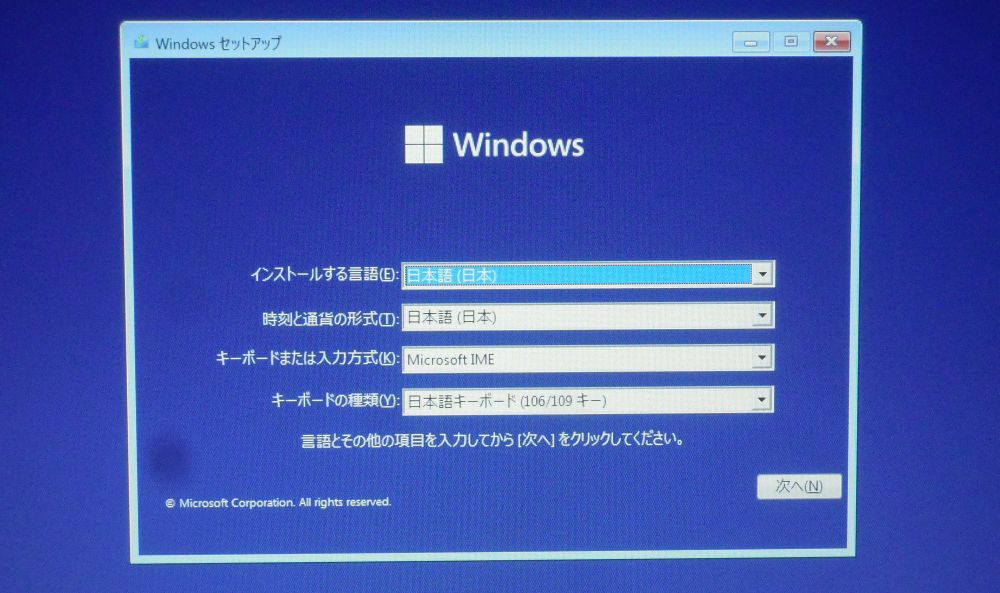
ここの画面で「Shift」+「F10」を押下してコマンドプロンプトを開いて作業します。
次の画像はコマンドプロンプト画面が開いたところです。
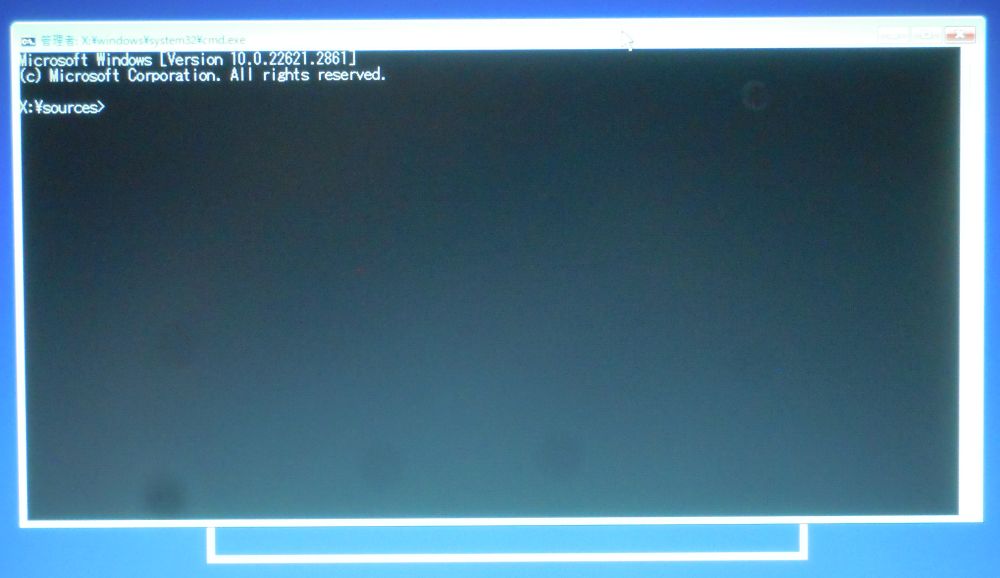
「regedit」と打ち込んで「Enter」を押下して実行します。
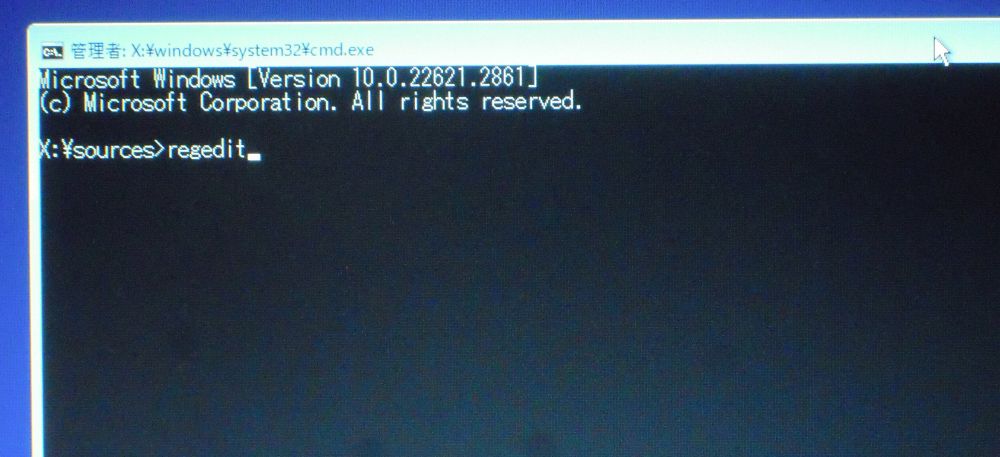
後は「Registry の変更」にあるようにレジストリを変更します。
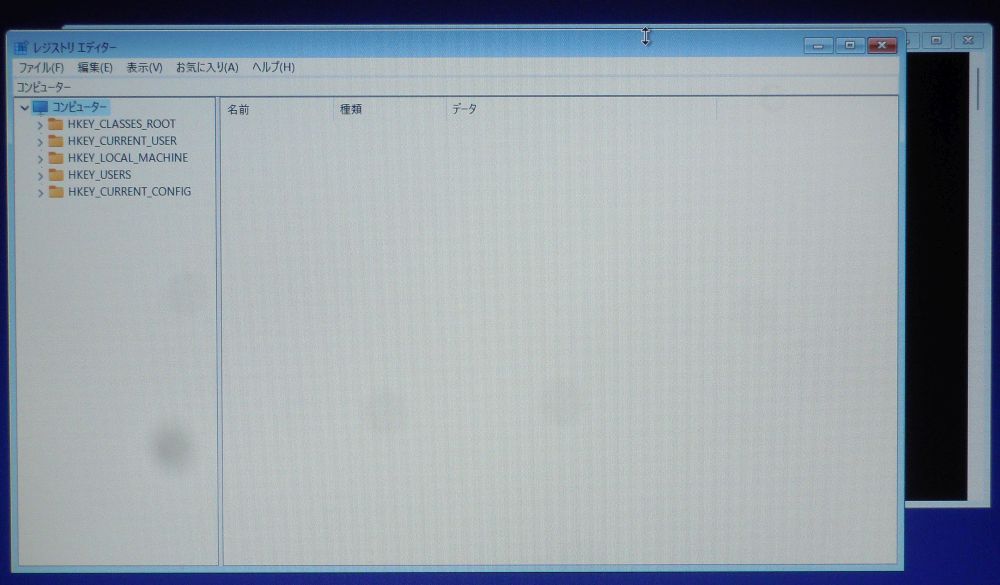
変更が終わったら、「windows セットアップ」フォームの右下にあるボタン「次へ」を押下します。
後は、案内に従って進めます。
「今すぐインストール」をクリックします。
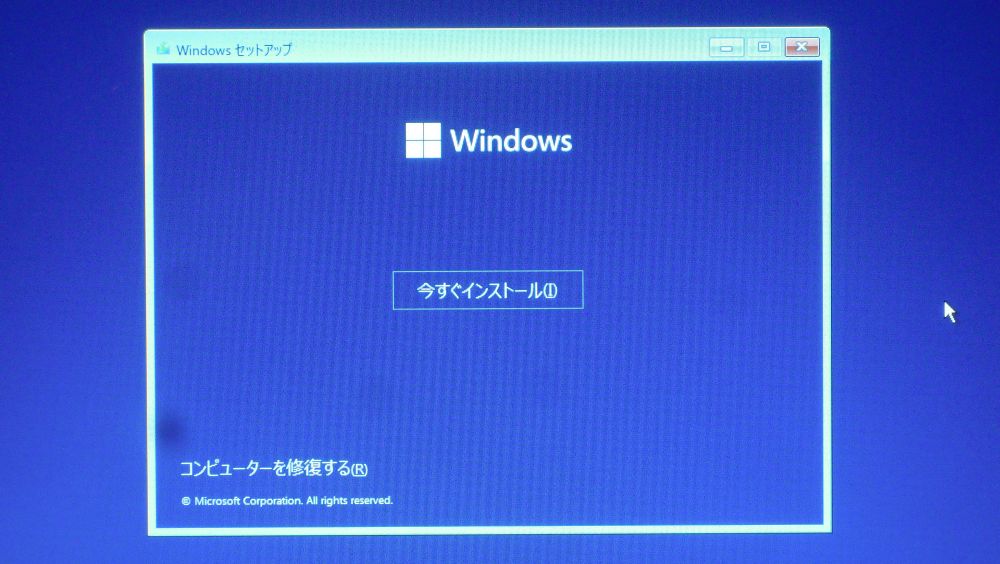
Windows10 が認証されていれば「プロダクトキーがありません」をクリックします。
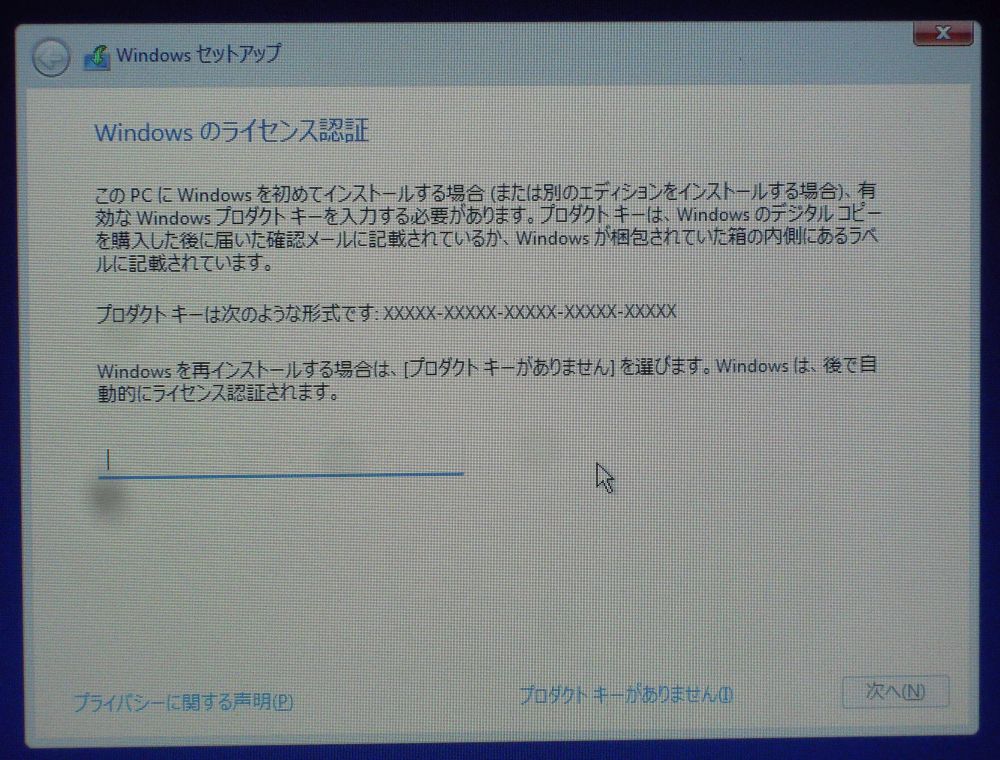
下の画面はインストール後のものです。

2012年製造のPCでもインストールできました。
P772 および A572 には TPM があって、なぜ A573 にはないのか不思議です。コストカットためでしょうか。
ここまでとします。