
我が家の庭に咲いたオモト(万年青)??です。清々しい色で綺麗に咲きました。しばらく次から次と咲いていきます。
柴犬は今日も隣で寝ています。気持ちよさそうに寝ています。
オモト、牡丹が植わっている一角の状態です。肥料が塊になっているところでダンゴムシが大集合していました。
落ち葉、菜種かすを蒔いたのが1カ月前でダンゴムシが食べる前は、もっと小さな微生物、カビなどが分解して、ダンゴムシに順が回ってきたのでしょう。
ちょっと不気味な感じかもしれませんが、このよな小さな虫が落ち葉、菜種かすを分解して土を豊かにするのです。ですので、感謝しなければいけません。
また、来年も見事な牡丹、オモトが咲くことでしょう。自然の循環はすばらしい。
概要
windows11 のインストールは、CPU、TPMの実装、セキュアブートの有効化の3要件が揃っていればできるようです。
そしてレジストキーの追加で、認可されたCPUの緩和とTPMのバージョン緩和で対象となるPCが広がっています。
しかし、私が所持している Lifebook A573/G は Windows11のインストールを試みてみましたが「要件を満たさない」とメッセージが出て無理でした。バージョンは低くてもTPMが必要なようです。
P772は、「P772/F(2012/12)」「P772/G(2013/10)」と所持していますが、前回「P772/F(2012/12)」にWindows11をインストールしました。
「P772/G(2013/10)」はどうかなとBIOSを見ることにしました。ところが、BIOS起動のキー「F2」を押しても全く起動のタイミングを捉えることができません。
なんとか、Windows10から BIOS を起動することができましたので記録することにします。
Windows10からBIOS起動
Windows10からBIOS起動は、「Shift」を押しつつ「再起動」をクリックします。クリックしたら「Shift」キーはすぐに離してもいいです。
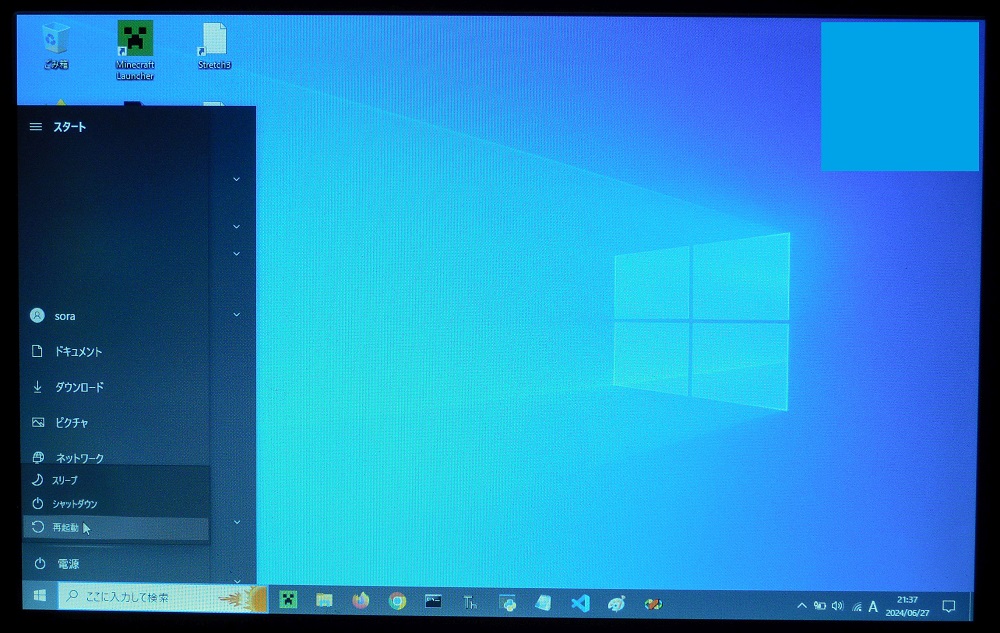
しばらく時間がたった後、「オプションの選択」が表示されます。
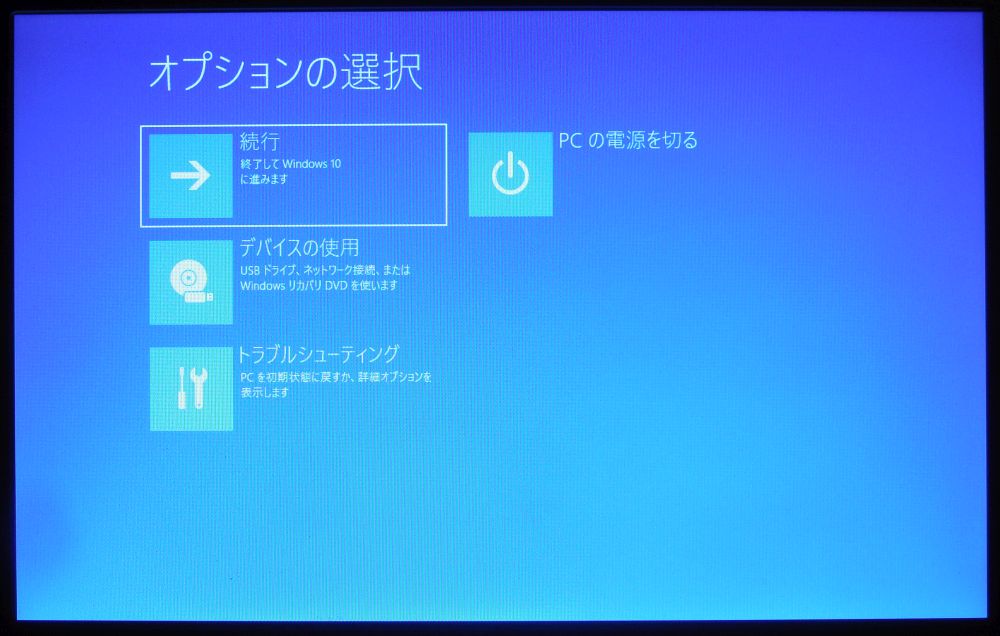
「トラブルシューティング」を選択し実行します。
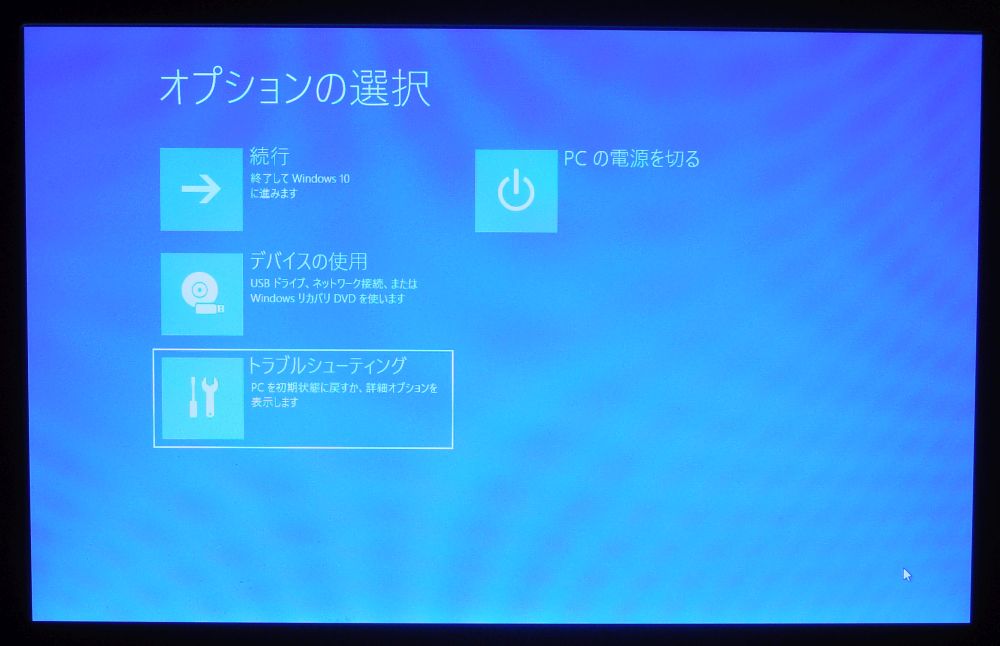
「トラブルシューティング」が表示されます。「詳細オプション」を選択して実行します。
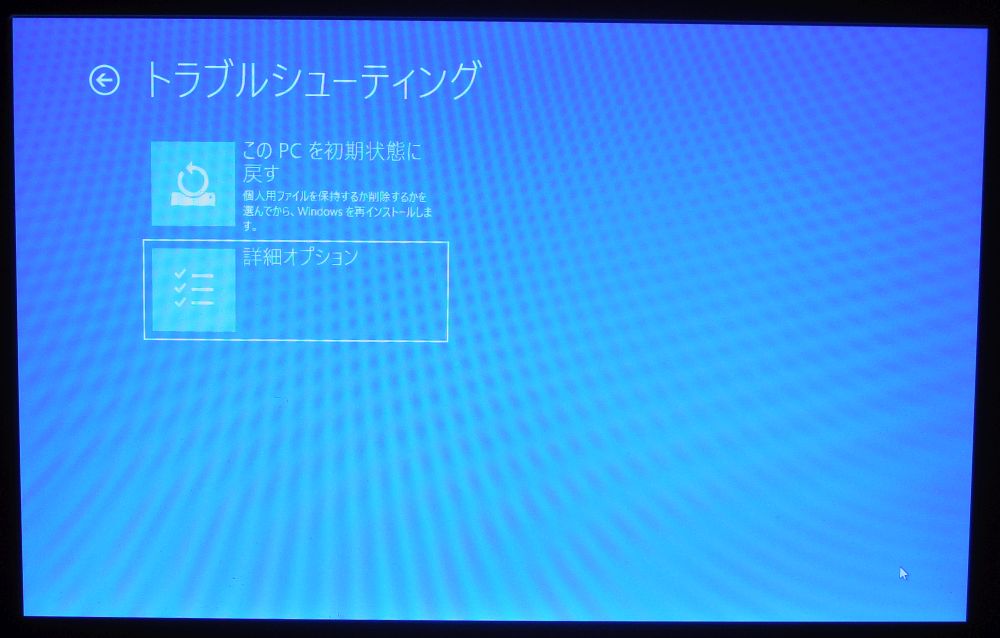
「詳細オプション」が表示されます。やっとBIOSの設定できるメニューが現れます。「UEFIファームウェアの設定」を選択して実行します。
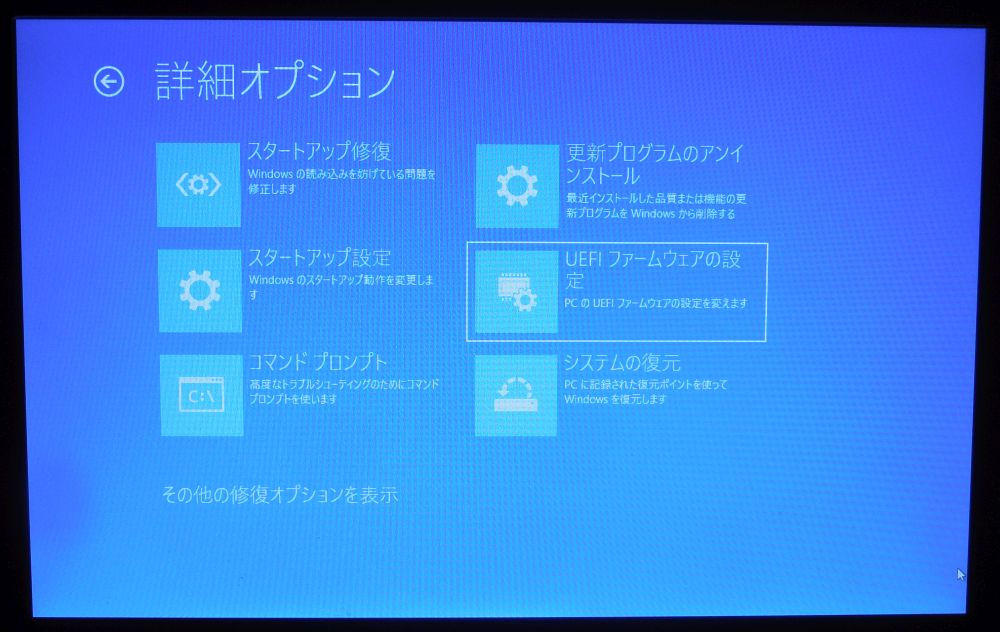
「UEFIファームウェアの設定」が表示されます。「再起動」を実行します。
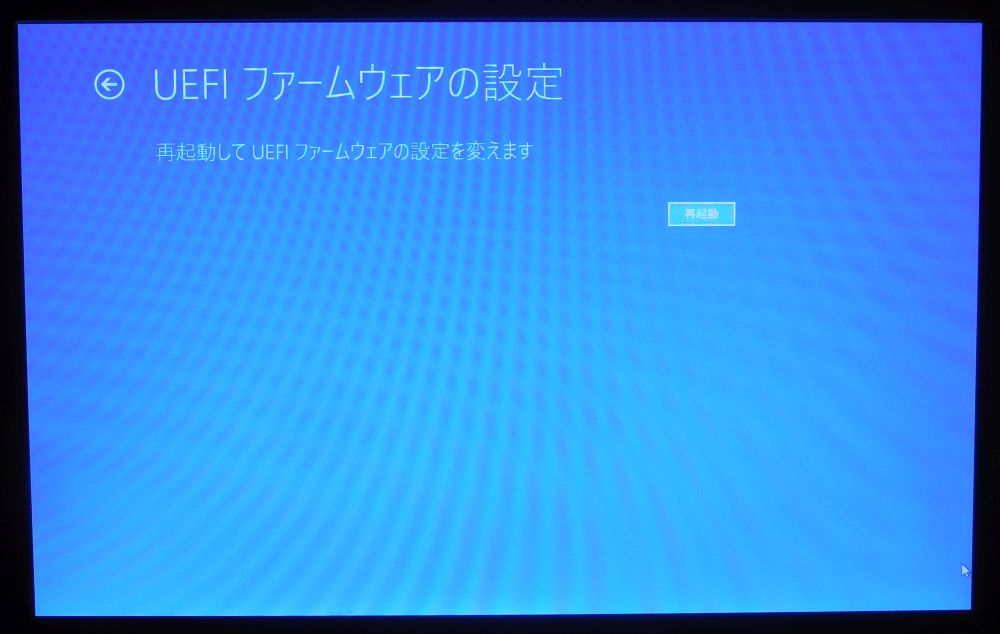
BIOS画面
待ちに待った BIOS 画面です。
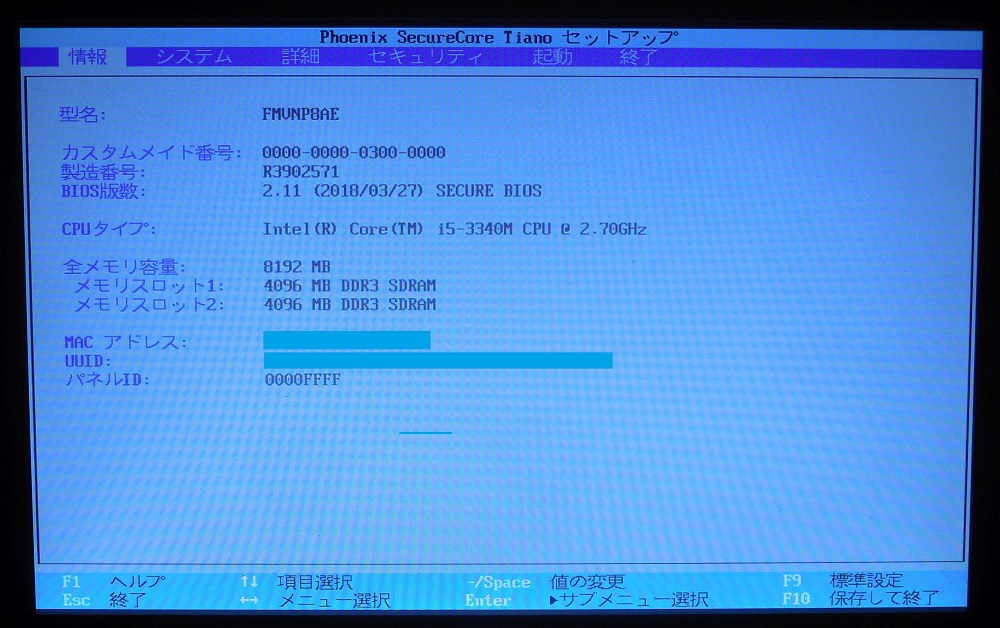
この P772/G も「TPM(セキュリティチップ)設定」がありました。「セキュリティチップ」を「使用する」にします。
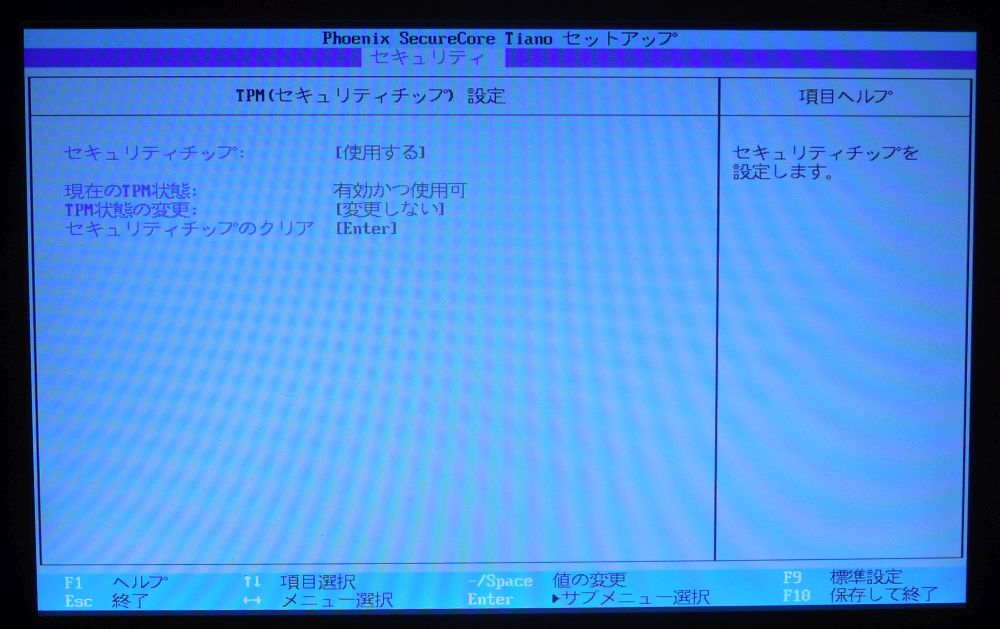
「セキュアブート設定」の「セキュアブート機能」を「使用する」にします。
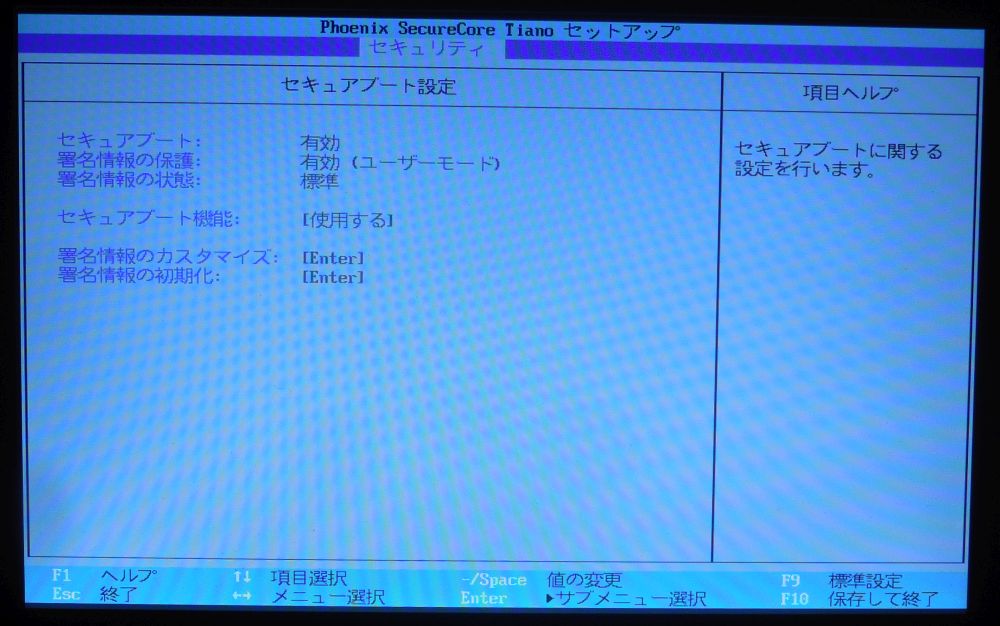
Windows11 をインストールするのであれば、インストールUSBを差し込んで「起動」を編集します。
「Windows Boot Manager」が最上位のままでは、インストールUSBからブートできません。「USB HDD」を最上位に順序を変えます。
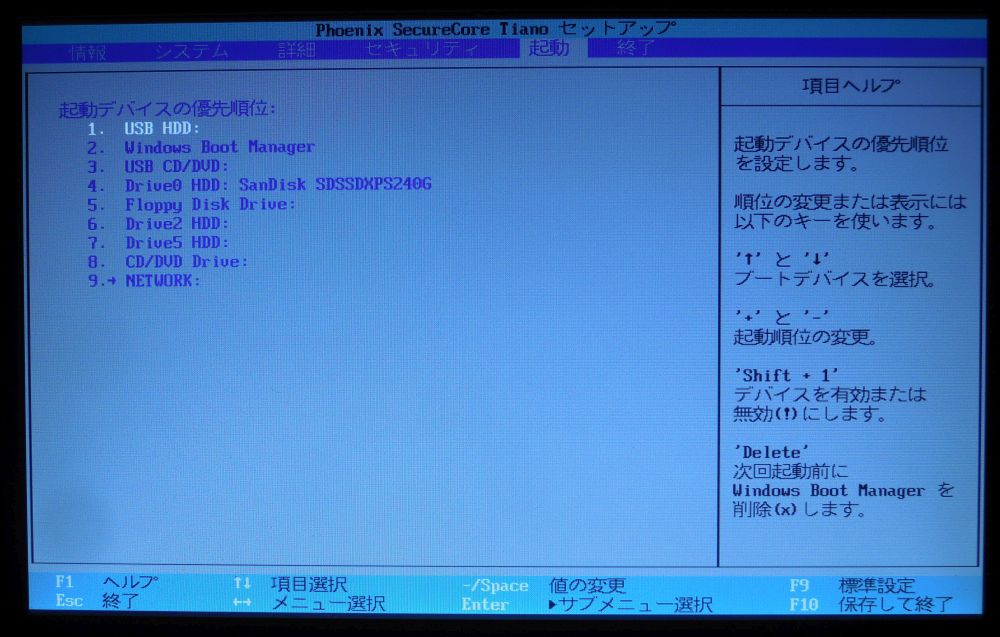
「変更を保存して終了する」を実行します。
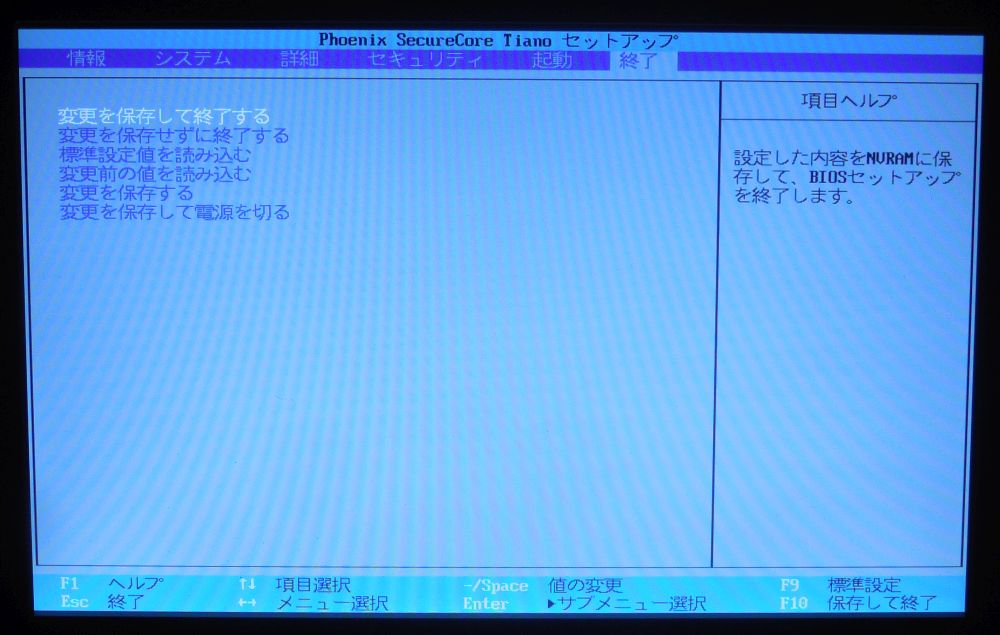
インストールUSBが起動して「Windowsセットアップ」画面になりました。
あとは、レジストリのキーの追加をして、案内に従ってインストールします。
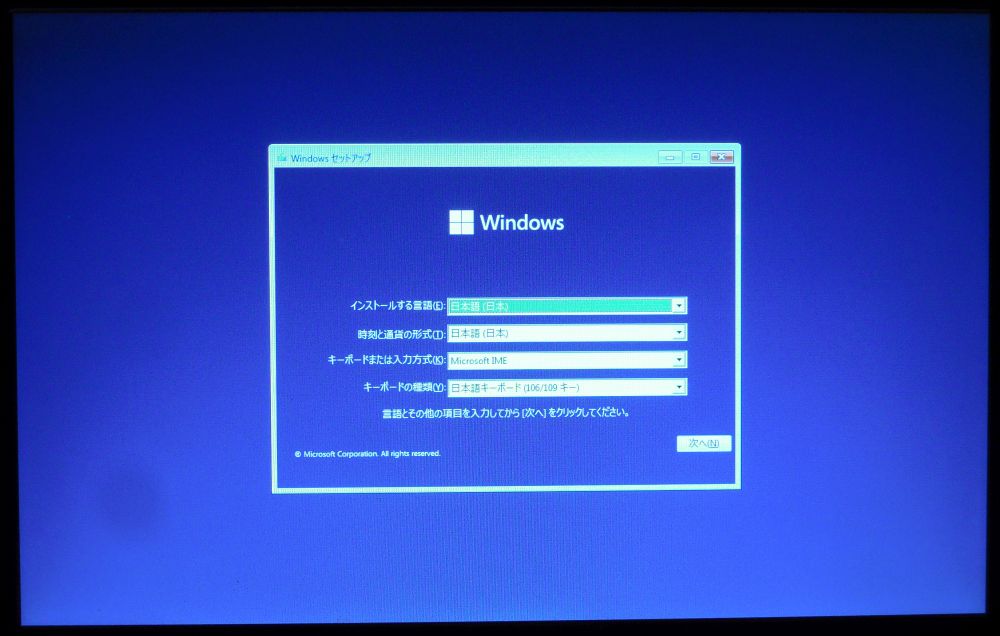
ここまでとします。