
ちょっと失礼しますという顔している柴犬です。
前回のクモの網張の後、網が壊れ1週間ほど全く姿を見せなかったのですが別なところで網を作っていました。

綺麗な形をしていますので、この直前に作ったようです。
概要
NASのストレージにHDDを使っているのですが、音が気になりましたのでSSDに換装することにしました。
ストレージの入れ替えは難しくなかったのですが、今後のために記録します。
むしろデータの入れ替えの手間の労力が大変です。
SSD(SATA)サイズ変換アダプタ
中国から個人輸入で購入しました。
9月17日にオーダーして9月21日に届きました。恐るべき速さです。
中国の商品は、詐欺もどきの商品も数多くありますが地味なアセンブラ的な商品の価格には恐るべきものがあります。そして、品質もどんどん向上しており、このアダプタの制作の精度はかなりいいものがあります。
密林は追随できない安さがあります。今回のこの購入価格はおおよそ600円でした。しかも、1500円以上買ったので送料無料でした。
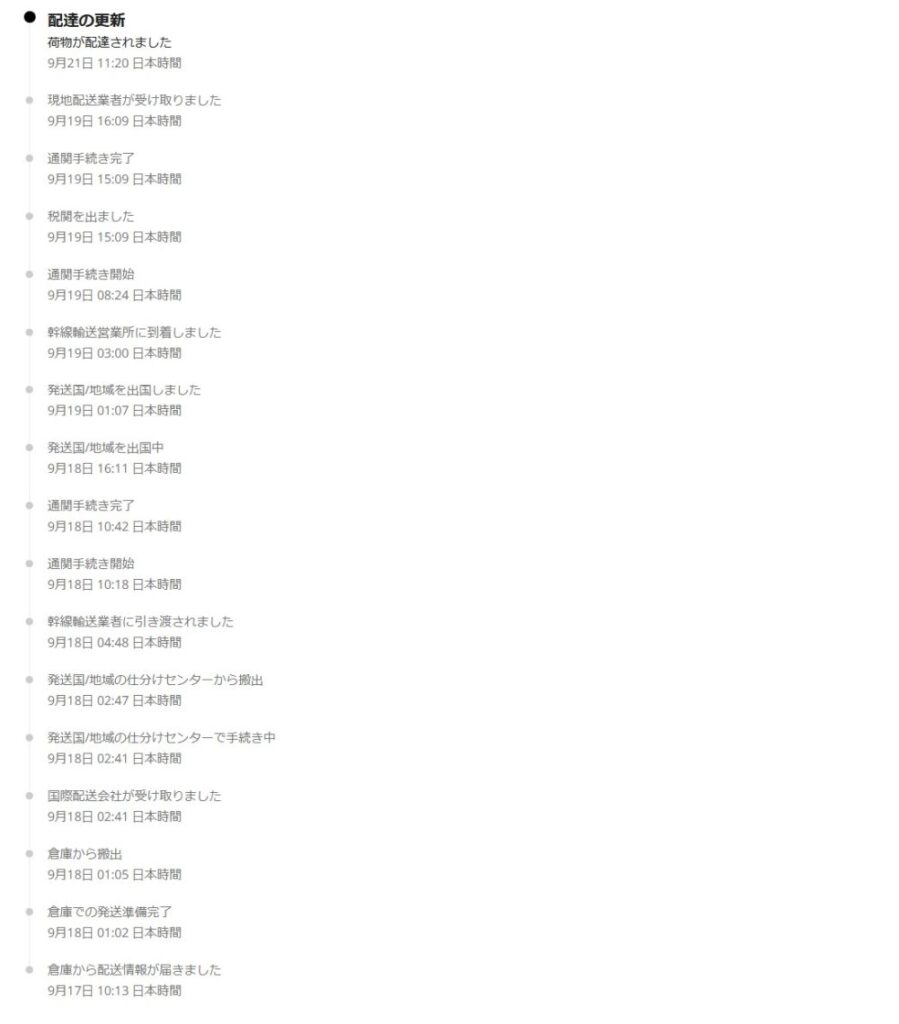
箱が潰れて届けられるのかなと予想していましたが、全く傷んだ形跡はありません。


中身は、本体、説明書(日本語なし)、ネジの3点です。

WDのBlueを装着しました。全く隙間がなくぴったりと装填でます。取り付けの底のネジ穴も1mmの狂いもなく開けられています。

懸念は、プラスティックの耐久性のみです。
WD Red と比較
WD red と比較してみます。
寸分たわがず同じ大きさです。

端子の位置を見るため下にWD、上に購入したアダプターにしてみました。端子の質は、下のWDがいいように見えます。


フォーマット
SATAアダプターでフォーマットします。

WD blue はフリマで購入した SSD です。パーテーションの確認を兼ねて初期化し直します。
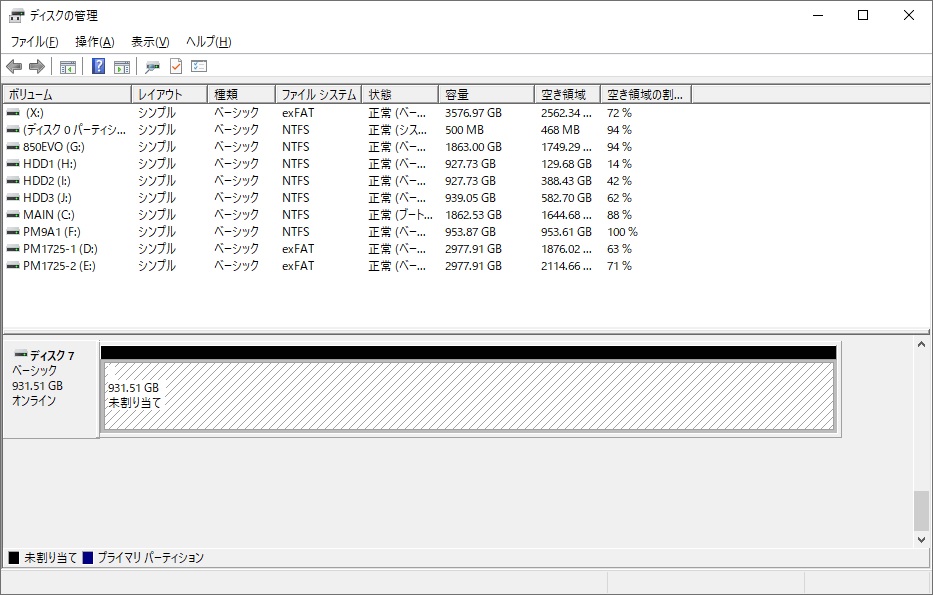
Synology 218+
今回、ストレージを換装する Synology 208+ です。

ストレージのコネクターは SATA のオスなのですが、Synology側は U.2 に対応しているのかな?
ちょっと分かりませんがそんな形をしています。

早速装着して電源を入れます。


セットアップ
電源を入れたら後は、ブラウザから操作します。
URL 192.168.0.5:5000に接続します。
「設定」をクリックします。
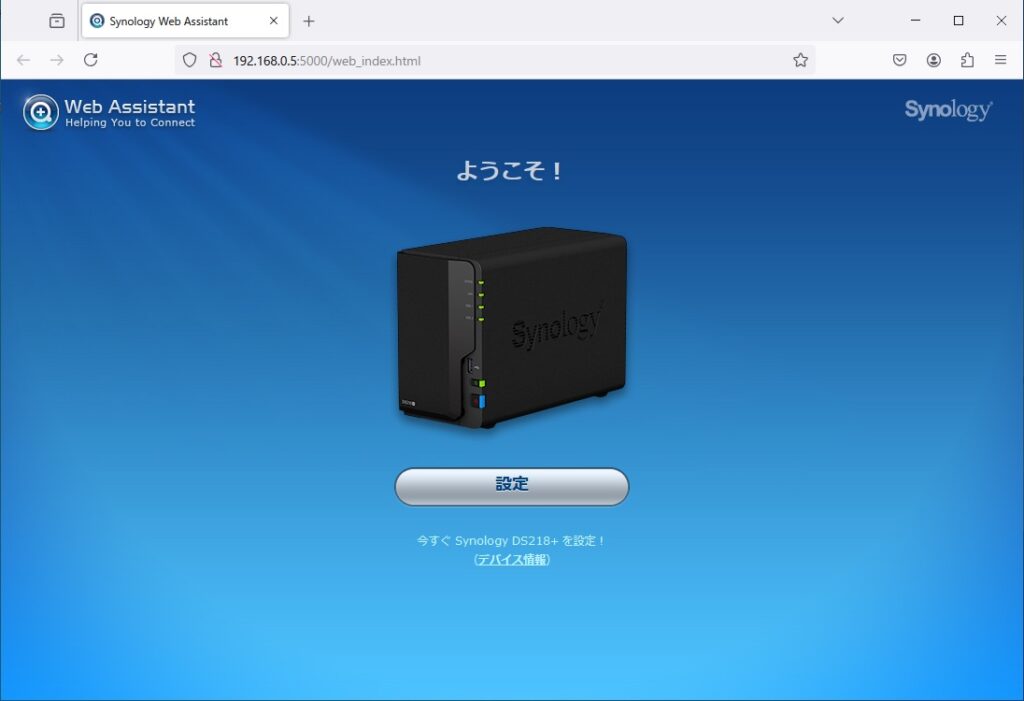
コントロールパネル >> 情報センター >> 更新と復元 >> 設定のバックアップ >> 手動エクスポート システム構成バックアップファイル( .dss)を作成しているのであれば、「参照」から指定します。
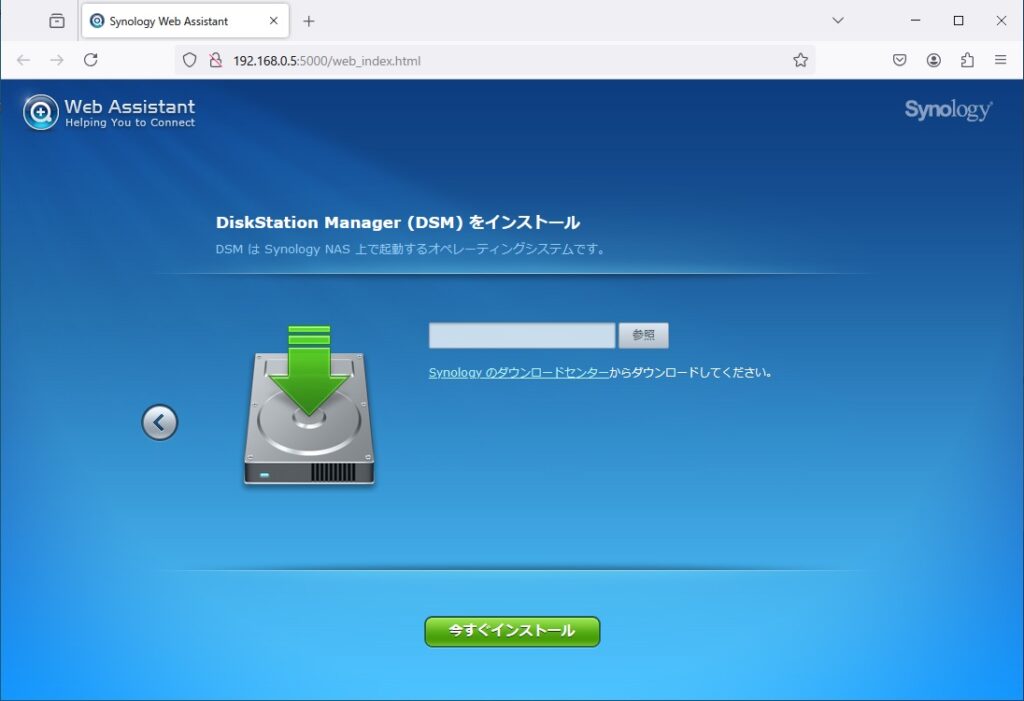
ここでは、事前にエクスポートしていましたので指定します。
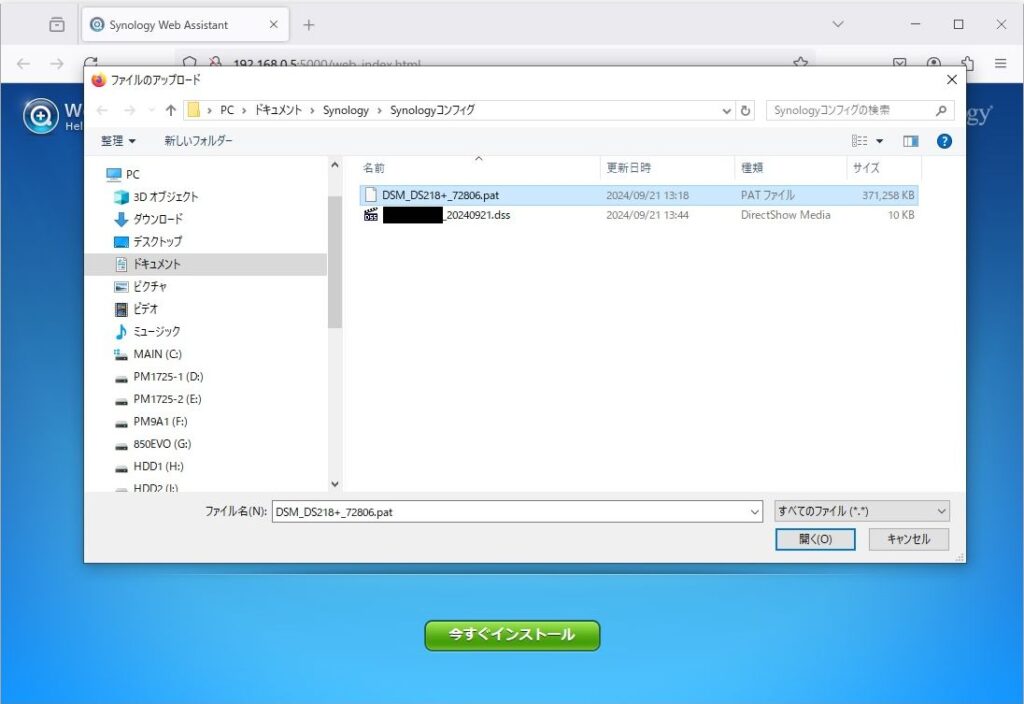
「今すぐインストール」をクリックします。
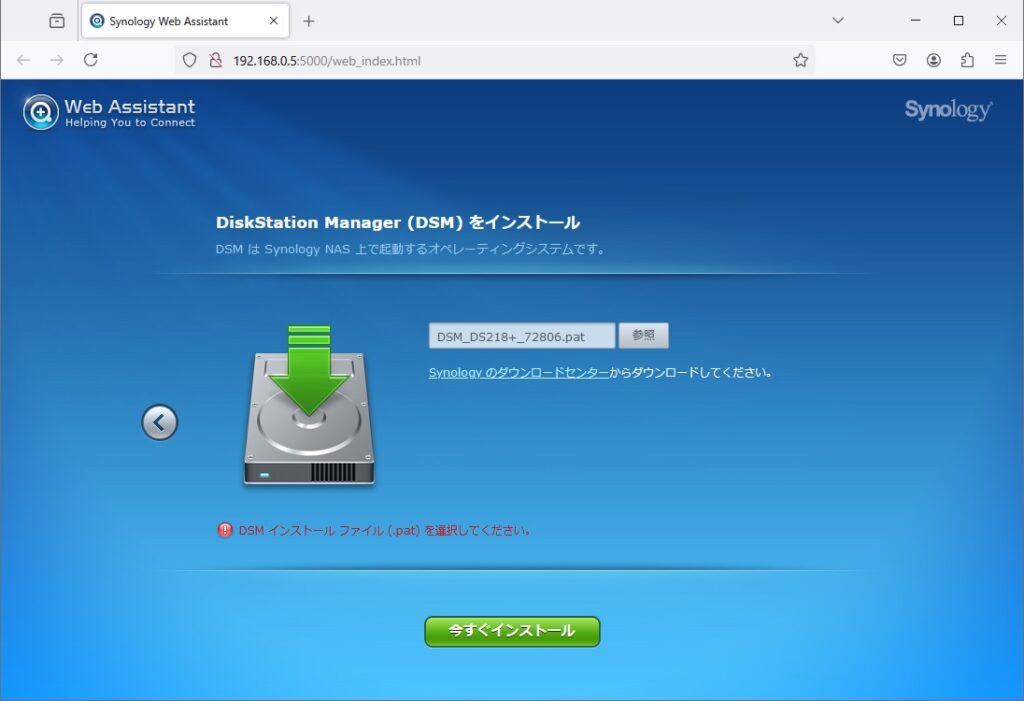
削除されていいので、「common:apply」をクリックします。
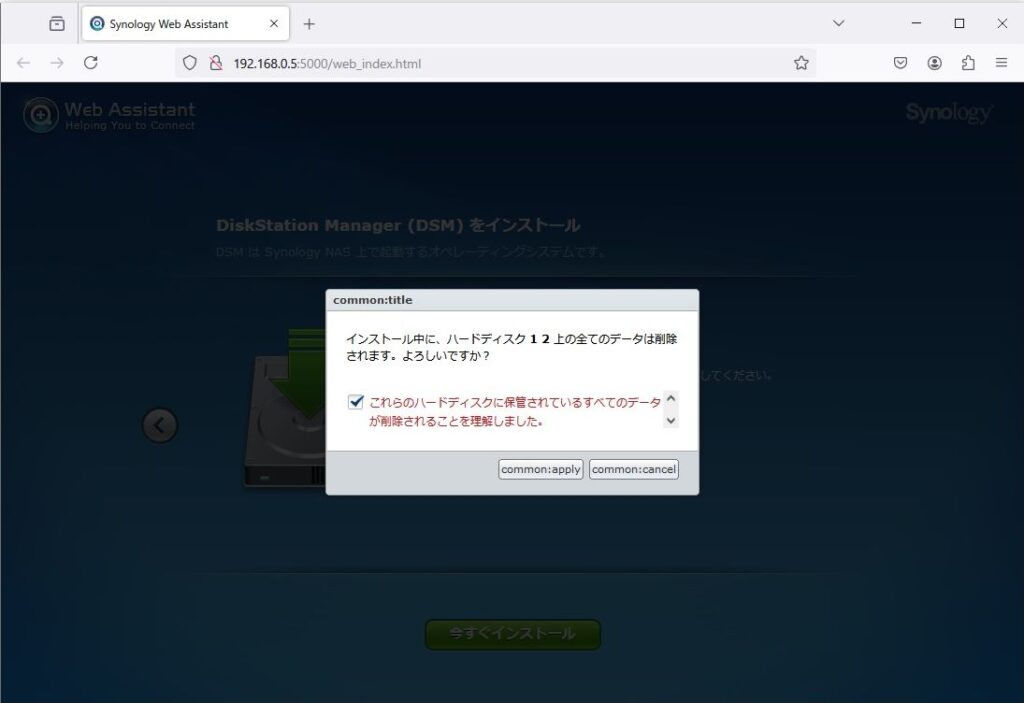
インストールが始まります。
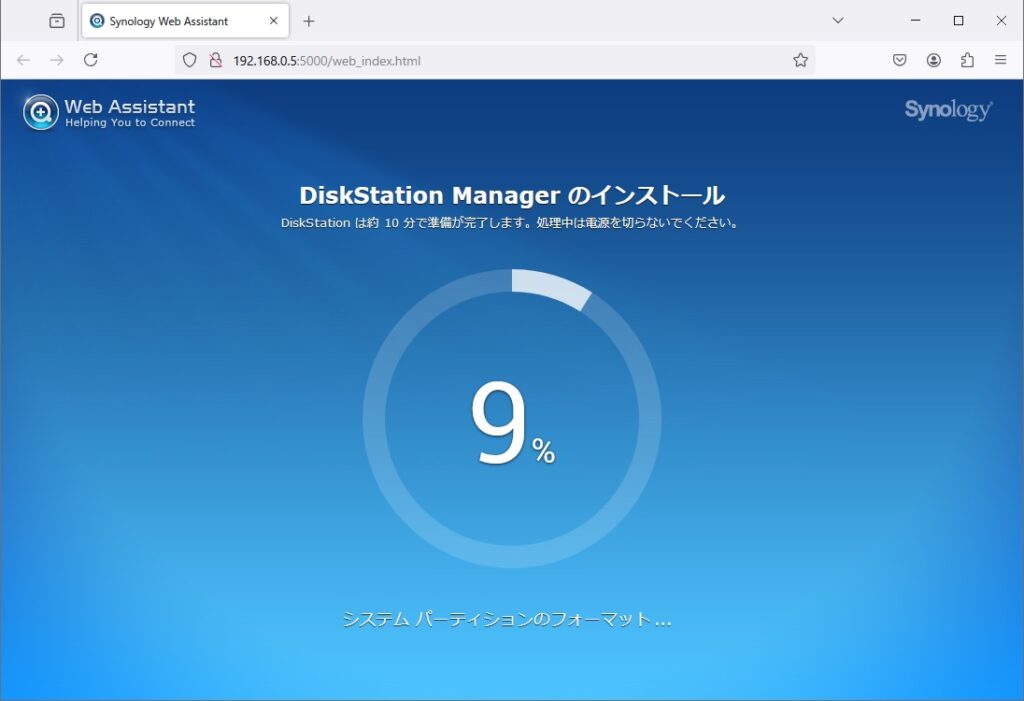
起動を開始します。
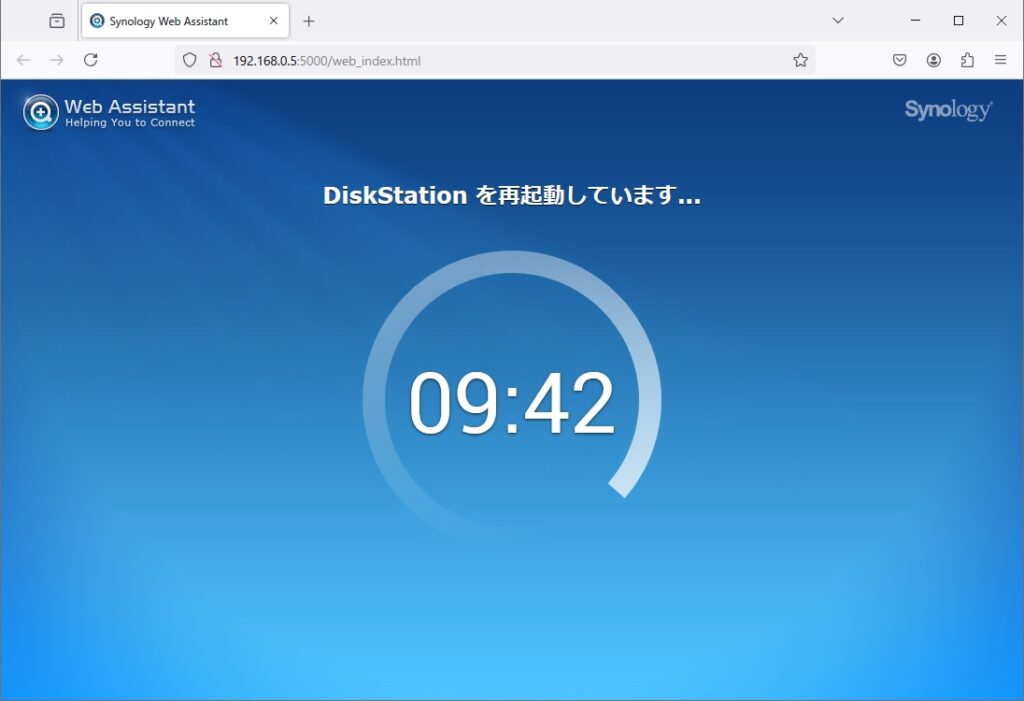
「起動」をクリックします。
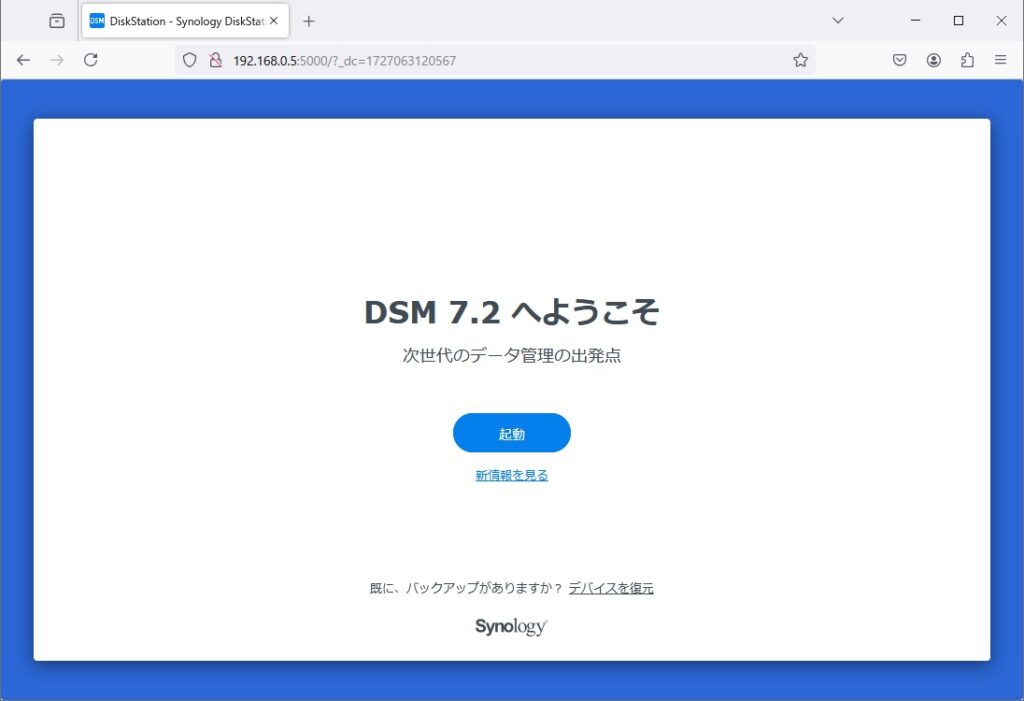
デバイス名以下入力します。
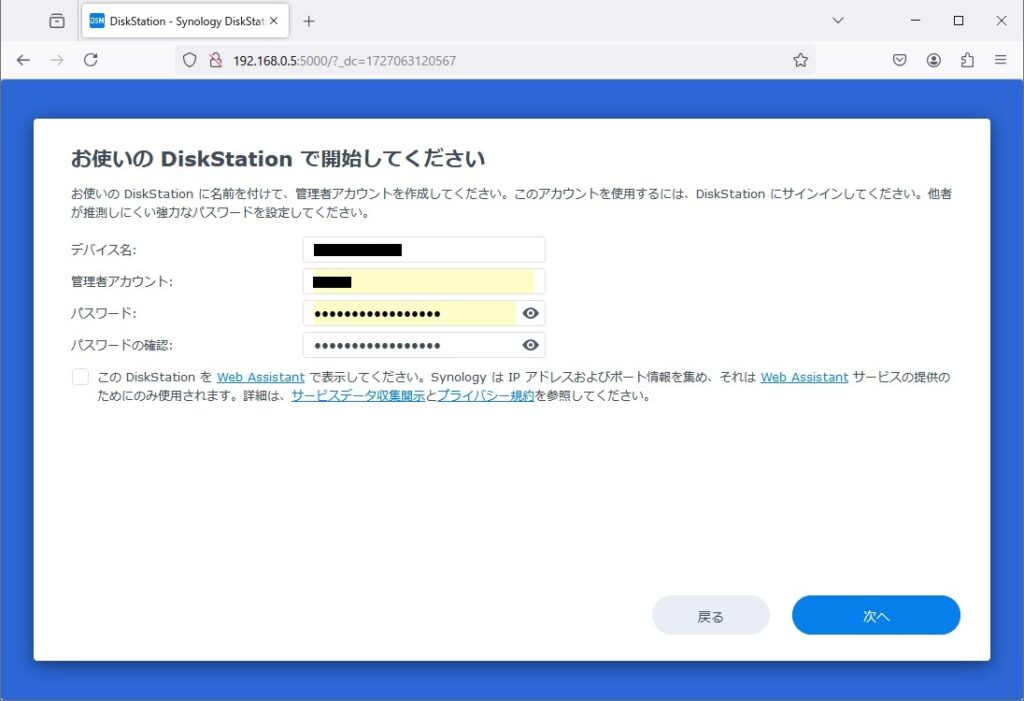
以下、適するように設定します。
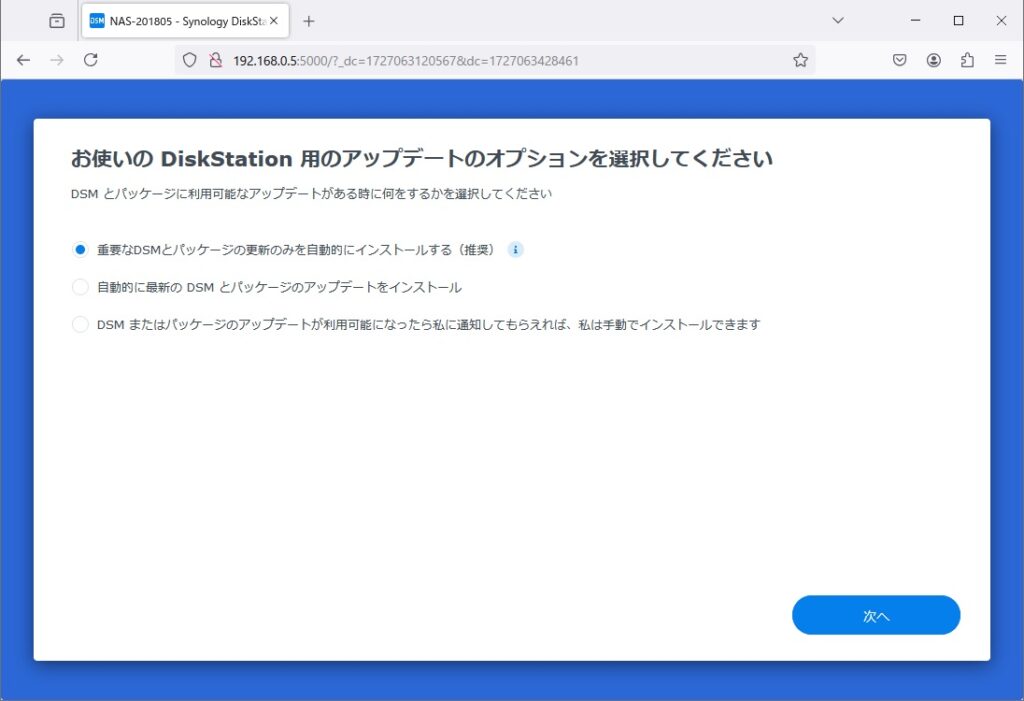
インストール完了
完了するとこんな画面になります。
換装前はもっと味気ない画面でしたが、いい感じになりました。
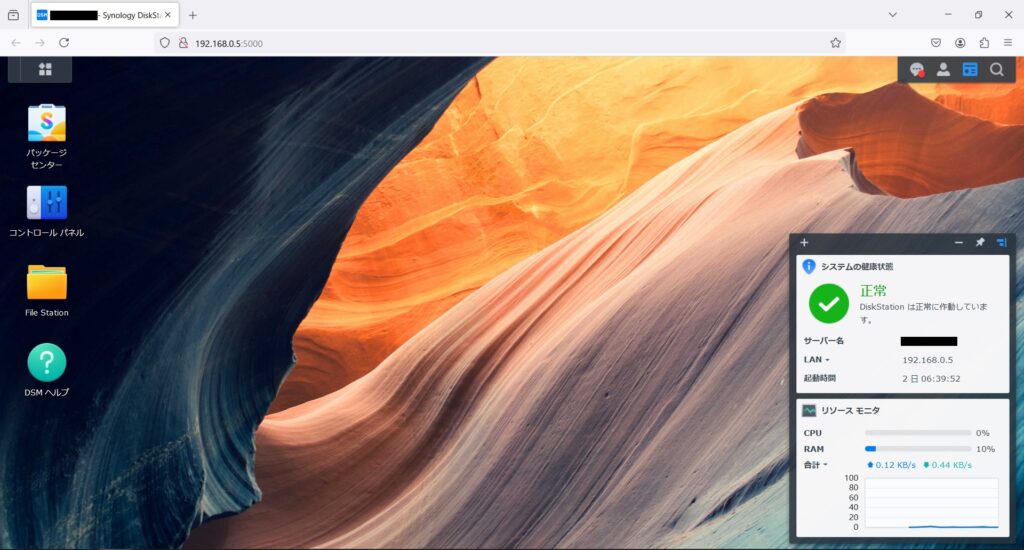
ここまでとします。