
新年の柴犬です。
概要
所持している LIFEBOOK A574/K でWiFi内臓アンテナがないノートパソコンです。
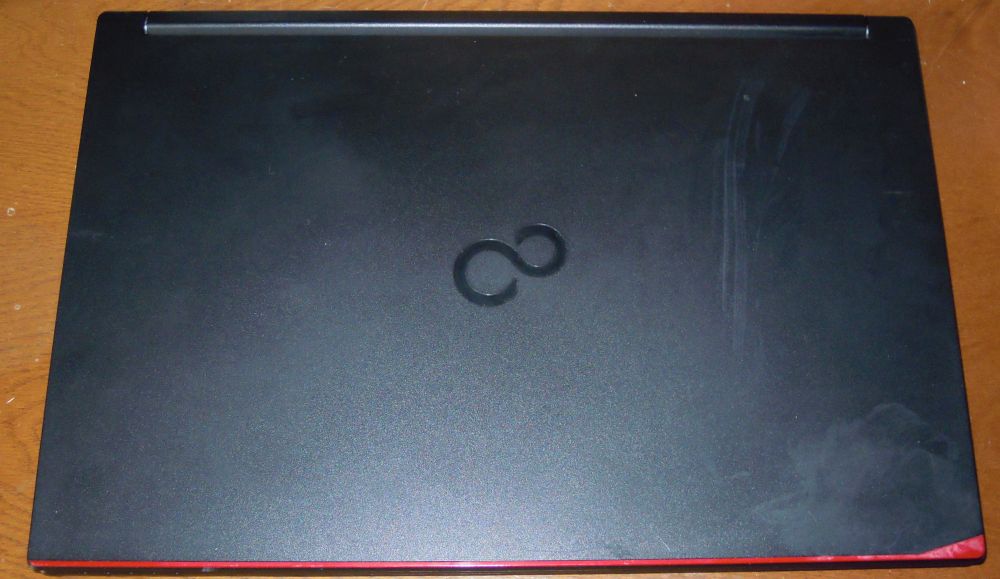

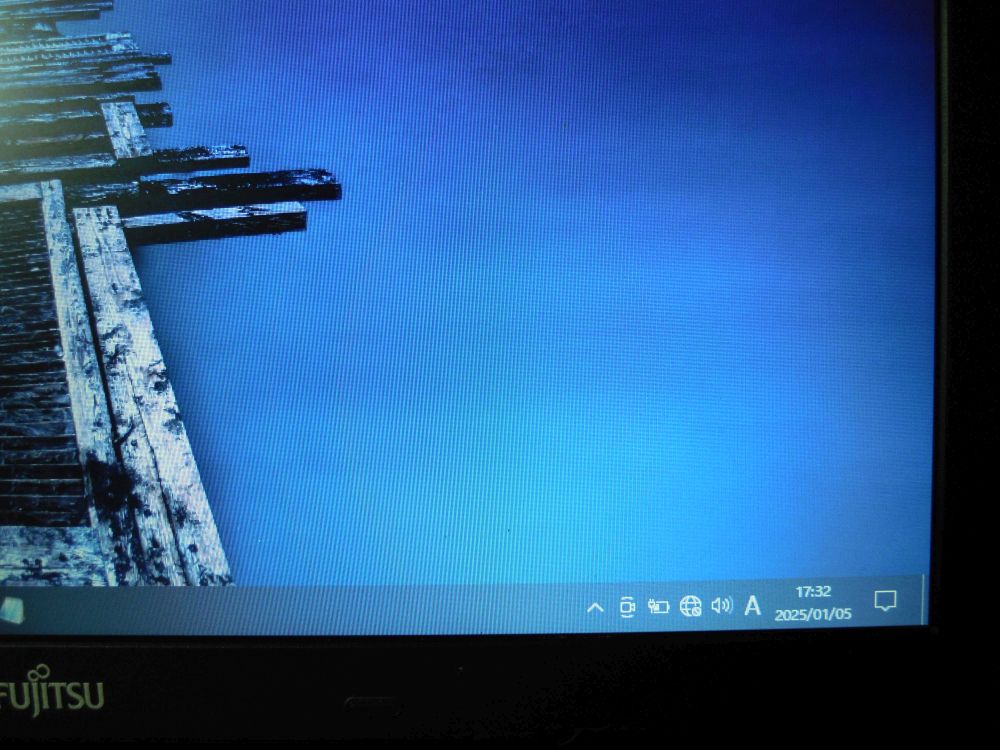
このPCを使っていると無線LANがない不便を多々感じるため、下の画像にあるような無線端末を使ってみたものの、電波を拾う能力はかなり落ちネット接続ができませんでした。

他のWiFiアンテナを元々装着しているノートPCならばフルマークなのですが、この端末での受電強度はこんな状態です。
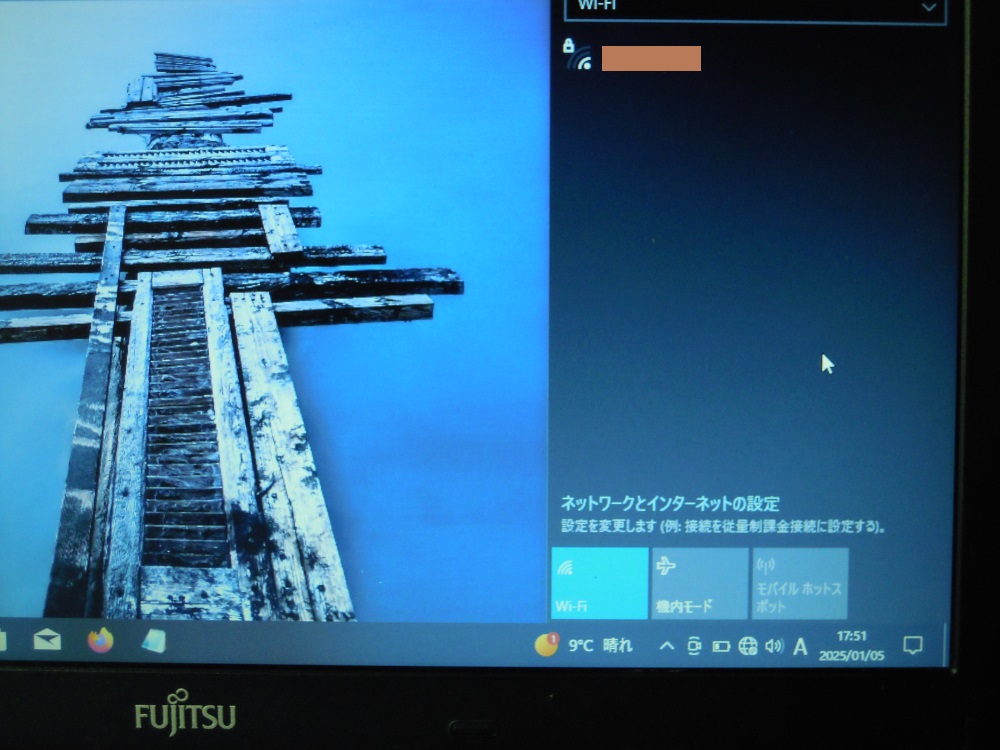
このノートパソコンに、WiFi無線LANカード・アンテナを取り付けてみることにしてみました。
このモデルの以前のノートPCのディスプレイカバーケースならば楽に分解でき、カバーケースの内部にアンテナを収めることはできたのですが、今回のモデルのカバーの作りは分解時にプラケースを張り合わせるパキパキの部分が痛むようで元どおりにならず、分解は止めたほうがよさそうです。
ディスプレイのカバーケースを分解してメーカー出荷のようにしたいのですが、別の場所(ボディの中)に設置することを考えることにします。
A574を分解してみる
ディスプレイ部分を取り外してみたところネジの取り付けのメス部分が割れていましたので、即補強しました。少なくとも一度分解されてその際の分解・組み立て方が悪かったのでしょう。
手順を間違え雑に分解すると即こうなります。
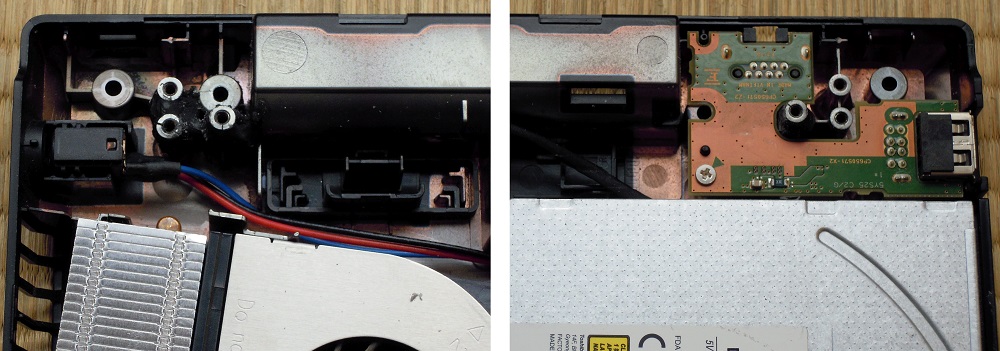
機器を取り除くとこの(下の画像)ようになります。
白色の紙を置いてあるところ(電波の受電の場所)が2か所ありますが、説明は後でします。

アンテナをディスプレイのケースに入れないとなるとボディ部分のどこにするのか検討しなければなりません。
新たに購入しなければならないアンテナも併せて検討して、次のようなものを購入することにしました。
端子は使うカードによってコネクタ形式が IPEX(IPX/U.FL)と MHF4 がありますので気を付けなければいけません。
コネクタの形状は下の画像のようになっています。

使おうとしているカードのコネクタは IPEX(IPX/U.FL)のタイプですのでこれを選ぶようにします。
購入先は隣国からです。これ10個で送料含め1000円ちょっとですからペアで200円で済みます。

この右端の四角いところが電波を受ける部分で大きさが50mmX15mmでコードの長さが12cmです。
50mmX15mmの紙を作りLANカードアダプターの端子から12cmのところを探します。
探したところが上の写真の白い紙を置いた場所です。
想定しているコードの配線は赤色の線です。どちらの線も12cm以内に収まります。

取り外した基盤等を戻していくと紙がどんどん隠れて見えなくなります。
購入したアンテナは10日後くらいに届く予定なのでその装着成果はちょっと先になります。
苦労が報われるのか楽しみでもあります。

PC組み立て方
このPCのプラケースは薄くてふにゃふにゃです。ボディ全体が一体になることで強度を出しているようです。簡単にいうとモノコックボディです。
ですので、ネジ止めは緩くてもダメ、強く締めすぎるとメスのプラスティックが割れるので慎重に丁寧に締めないといけません。
特に、上のプラケースに赤の部分の鉄板が入っています。これがディスプレイを支えている重要部分です。
黄色のネジが緩むと付け根にゆがみが生じディスプレイを支える両端の3本のネジのメスの支柱が割れる(最初の画像)ということになります。
私は、黄色のネジの緩みを厳禁にしています。

底のすべてのネジを丁寧に締めて初めてディスプレイを取り付けます。
私は、ネジに予め鉛筆の粉をネジに付けています。これは、ネジに滑りをつけるためです。
締めるのが軽いとドライバーを回すときの抵抗の変化を感じやすく終点が分かりやすいからで、硬いと変化が分かりにくく締めすぎでプラスティックが割れるというのを防ぎます。

ディスプレイの取り付け
順序が逆になりましたが、私の取り外す方法を説明します。
ノートPCを次の図のように平面に置き、ディスプレイを自然な状態で平面に接するまで180度以上開きます。
決して浮いた状態で緩めないことです。浮いた状態でも手で持っていればいいやと考えるかもしれませんが不安定なのでどこかの箇所に負担がかかり割れる原因になります。
この状態でネジを緩めディスプレイを取り外します。取り外したディスプレイは、取り付け金具の角度が変わらないように取り付けまで保管します。
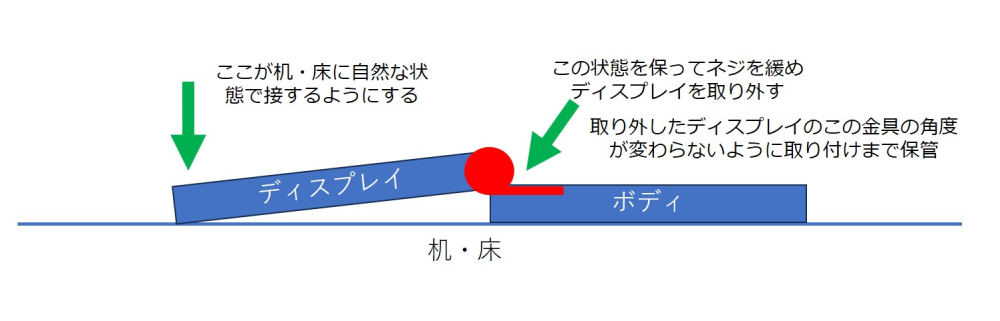
取り付けは、金具の角度を確認します。
ディスプレイを置いたときボディの金具と、ディスプレイの金具に隙間ができないように調整してからネジを締めていきます。
隙間があるとそこでネジを締めると負担がかかり割れる原因になります。
一つを一度に最後まで締めるのではなく、6本ローテイションして徐々に締めていきます。
一本を最後まで締めてしまうと後の歪を吸収できないためプラスティックのメスが割れてしまうからと考えて、私はそうしています。


その他
スピーカーの取り外し、スピーカーの爪を押し広げるのではなく、黄色部分を下に押すと爪の部分がたわみ広がります。
爪を押し広げると爪が根元から折れます。

キーボードのフラットコードの接続もよくトラブルをよく起こします。
挿入量が足りない斜めに入っているなどが起こります。

結構、奥まで入ります。

最後は、キーボード奥のカバーの取り付けです。
この爪を最初に全部入れます。最後になると入りません。
また、一部入れ漏れを起こすことがあります。漏れてネジを締めるとつめが折れたり変形することがあります。

このように傾けつめを全部入れます。入ったのを確認してPCの後ろ(写真では上)を収めます。

最後
写真が不適切ですが、最初を取り忘れましたのでご容赦ください。
解体するときは、初めからねじの全部外してはダメです。赤色のねじは絶対にディスプレイを外してからにします。
全部外したらディスプレイの根元のメスのプラスティックの割れ・折れを覚悟してください。
黄色のねじだけでディスプレイは外せます。

その後
その後、電波法なるものがあることを知りました。
改めてボディの底を眺めてみると、技術基準適合証明等を受けた機器のであることの表示がありません。前に分解された形跡があるPCですので、ボディの底が変えられていることも十分考えられます。
技術基準適合証明等を受けた機器なのか、そうでないのかの真相は闇の中です。
しかし、無線LANカードのみで大量に流通しているし、アンテナも同様です。
メーカーも技術基準適合証明等を受けた機器でないのなら、無線LANカードのコネクターをつけないようにすべきなのでは?
なので、今回は、技術基準適合証明等を受けた機器のであることの表示がないので、無線LANカードの接続は断念することにします。
ここまでとします。