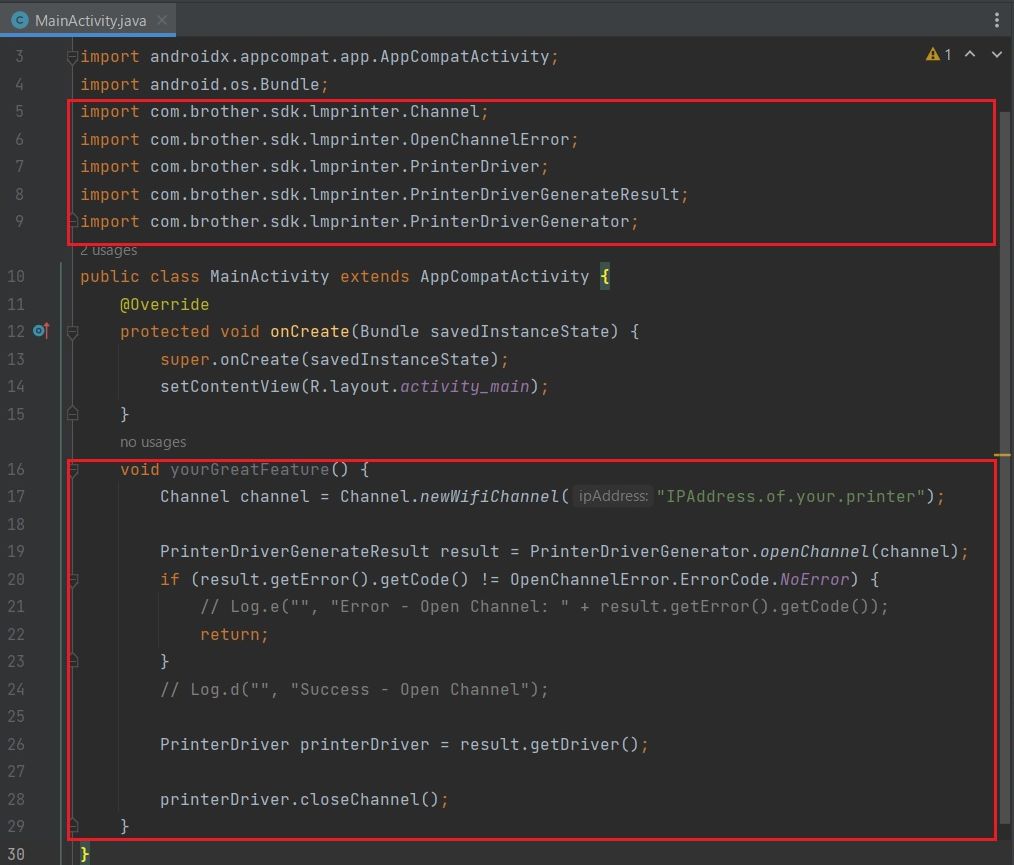Import .JAR/.AAR Package 不明

散歩の途中で、ご老人たちがゲートボールをしていました。柴犬はゲートボールを打つ音が気になってじっと見ていました。柴犬は初めて経験することにたいして凄く敏感です。
概要
androidの開発環境にプリントを入れるため、Android Studio に Print SDK を組み込みます。
しかし、マニュアルには File > New > New Module > Import .JAR/.AAR Package と選択し、aarファイルを追加するとありますが、Import .JAR/.AAR Packageがありません。
これに相当時間を取られましたので記録します。
今読んでいる本です。
2023年10月26日現在
次に紹介する本はちょっと過激な表紙ですが、本の内容はまじめてよく理解できる書き方をしています。先の「Androidアプリ開発」で飛ばしているところを丁寧に説明しているので、これで理解が早まりました。お勧めです。
しかもこれが100円で買え、ボリュームがすごい量です。なので著者に感謝です。
マニュアル通りに操作すると
マニュアルには、File > New > New Module > Import .JAR/.AAR Package とありますので、この通りに進めると次の画面のようになります。
Import .JAR/.AAR Package がなく Import… とあるのでクリックすると この通りです。
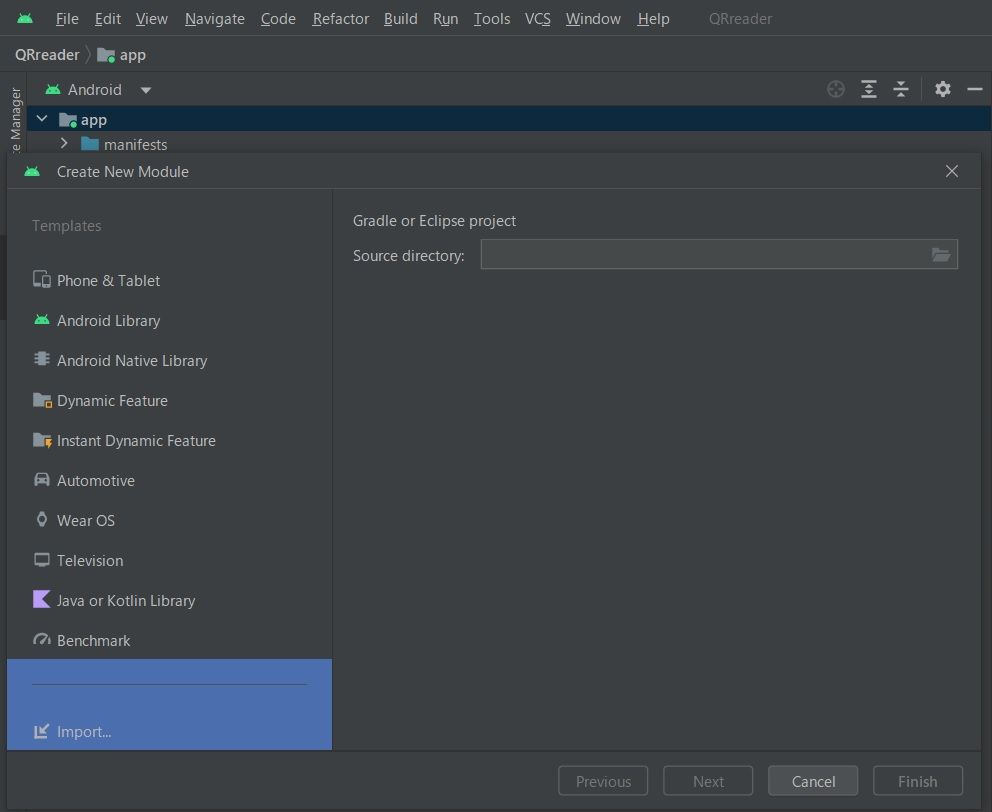
Android ライブラリの作成
公式HPはどうなっているのかと調べてみました。
Developers/ドキュメントの中の「Android ライブラリの作成」に書いてありました。
https://developer.android.com/studio/projects/android-library?hl=ja#psd-add-library-dependencyこれに従うと次のように進みます。
メニュータブ「File」をクリック、「Project Structure…」をクリックします。
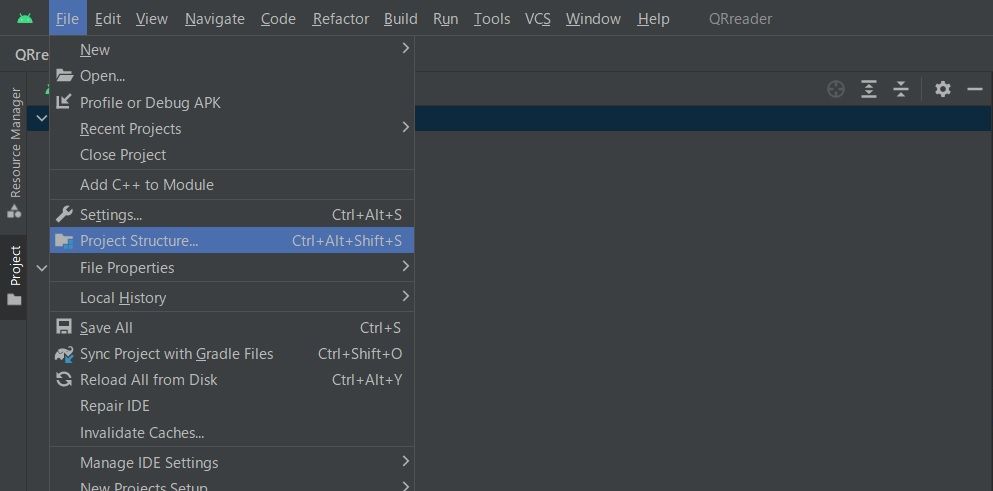
するとフォーム「Project Structure」が開きます。
赤枠の「+」をクリックすると、メニューが開くので「2 JAR/AAR Depenency」をクリックします。
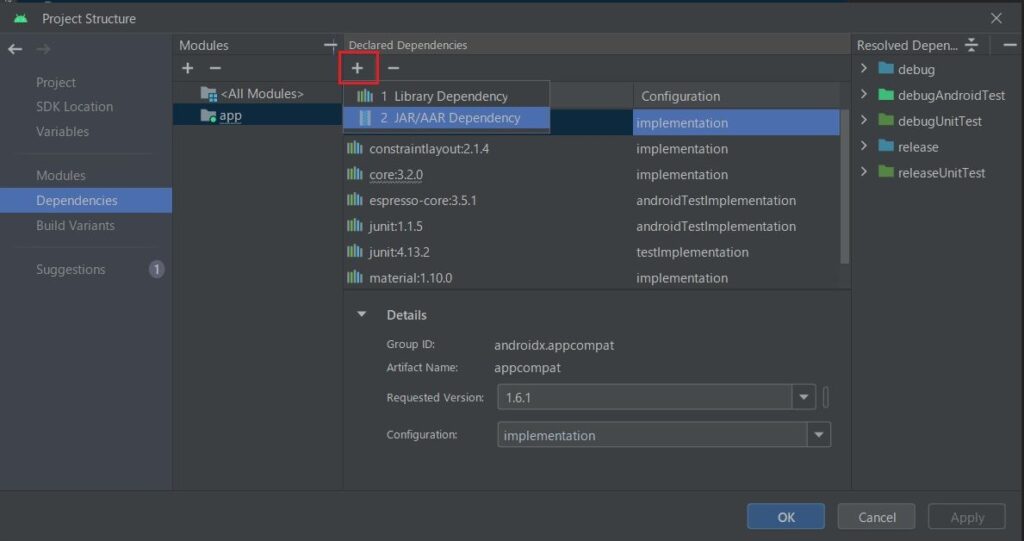
するとフォーム「Add Jar/Aar Dependency」が開きます。
「Step1」の「Provaide a path ・・・・・ add」にaarファイルの所在を書きます。
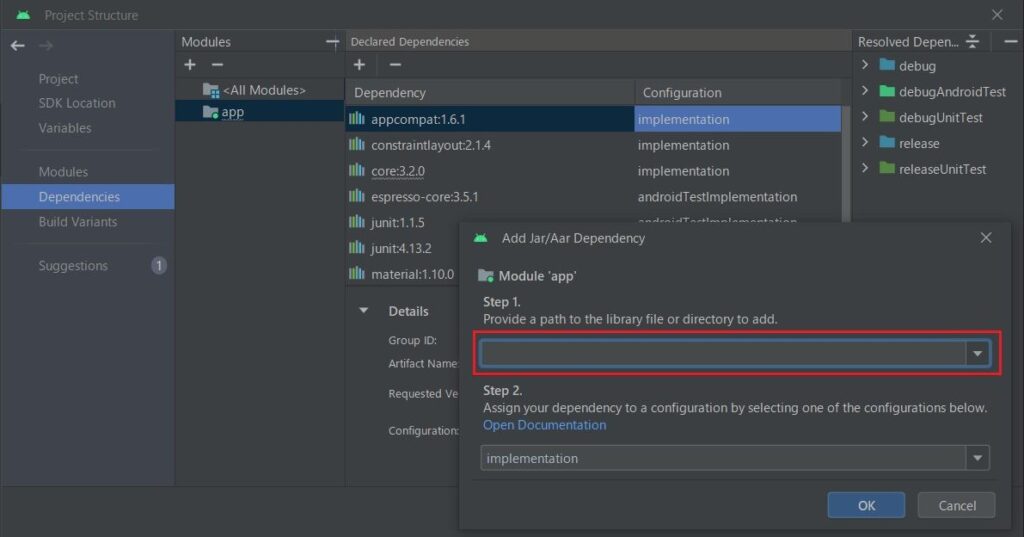
aarファイルの保存先
aarファイルの保存先は、フォルダー「app」の中にある既定のフォルダー「libs」がよさそうです。
私の場合、まだ空っぽでした。
とすると、上の画面「Step1」の「Provaide a path ・・・・・ add」に書くのは次のようになると推測します。
推測と書きましたが、まだ実行していないので分かりません。実行してみてまた修正します。
libs/XXXXXXXX.aar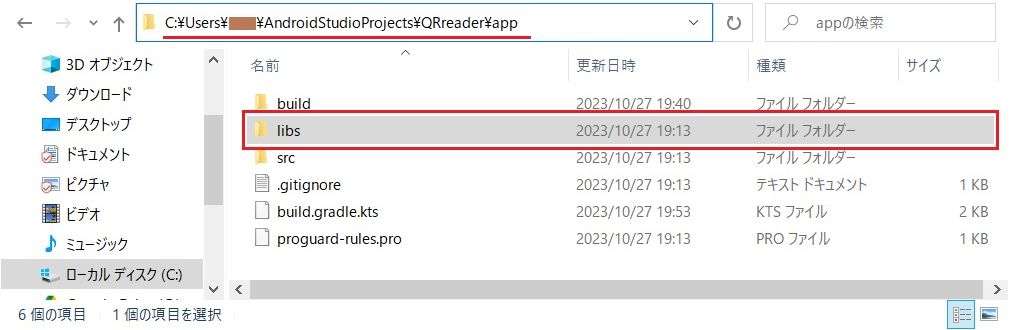
実装するには
プリンターメーカーの使用によりますが、ブラザーの場合は次のHPに書かれています。
https://support.brother.co.jp/j/s/support/html/mobilesdk/guide/getting-started/getting-started-android.htmlブラザーの例で試してみた
上の画面「Step1」の「Provaide a path ・・・・・ add」にブラザーの例で試してみました。
libs/BrotherPrintLibrary.aar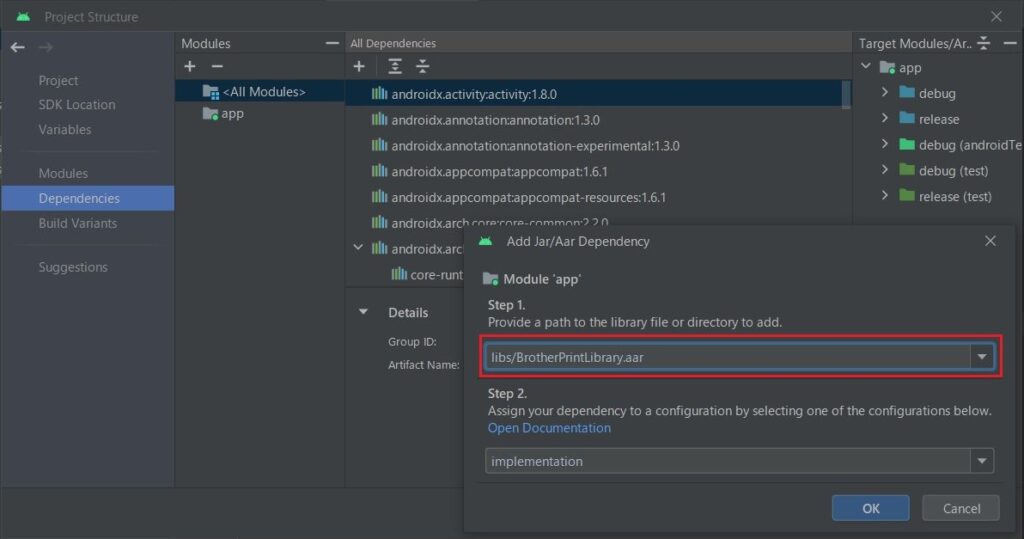
はまった!!
次のように、「BrotherPrintLibrary.aar」とリストの中に表示されました。
ここで長時間はまることになりました。
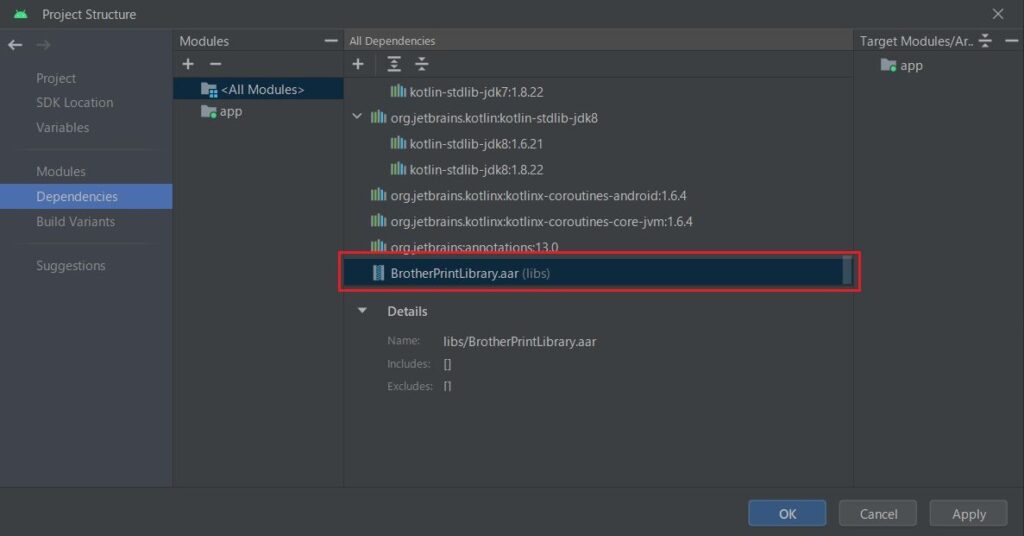
このままボタン「Apply」「OK」を押下するも、まったく次の画面のようになり「import」できませんでした。
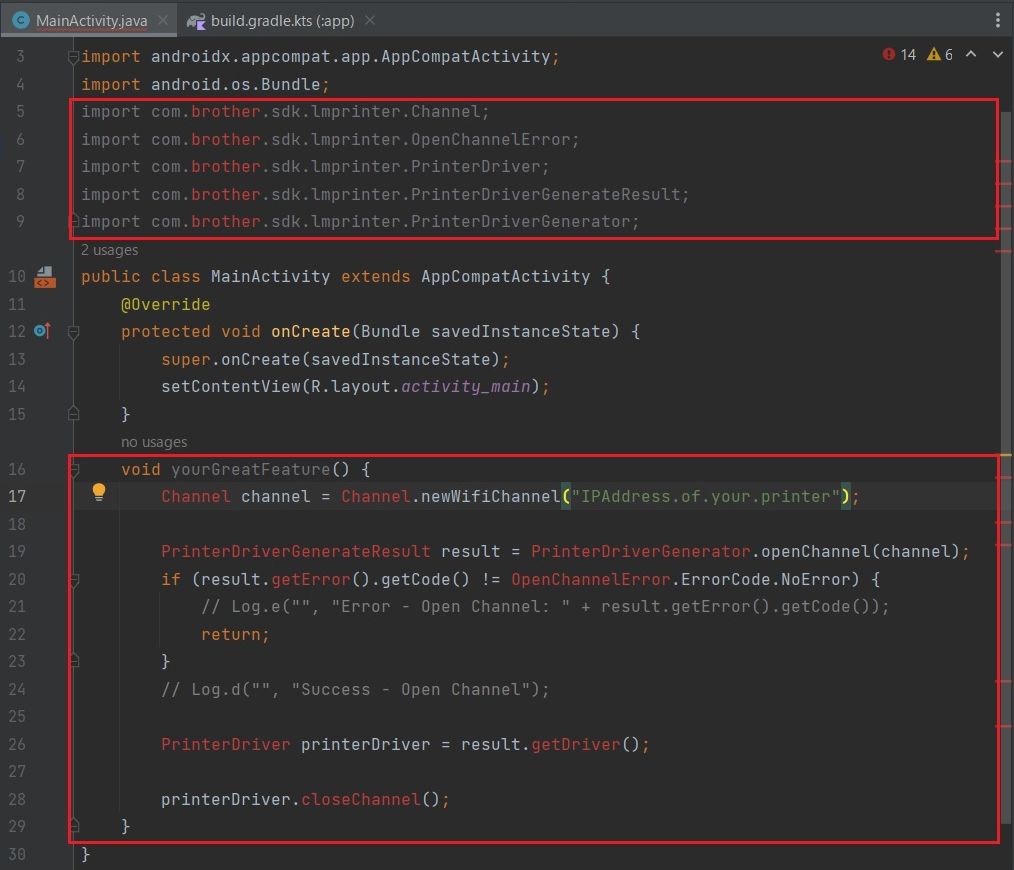
app の「build.gradle」をみても「implementation(files(“libs/BrotherPrintLibrary.aar))」と表示があり全く問題ありません。
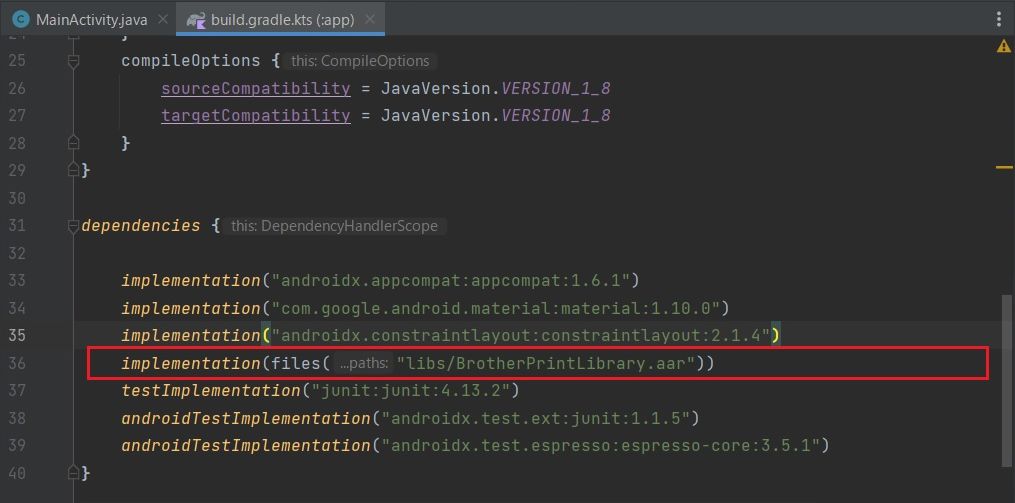
ネットをいろいろ調査してもこのあたりの情報がとぼしく、調べてみても分かりません。
本家のネット情報も正確でなくここまで何とか来たのもの先に進めませんでした。マニュアルの酷さに閉口しました。
試行錯誤するうちに「BrotherPrintLibrary.aar」クリックして色が変わることに気が付きました。
解決
ハマった画面とこの画面の違いが判りますか。
「BrotherPrintLibrary.aar」のバックの色が、ハマった画面は濃い紺色でしたがこちらは薄い青色になっています。
「BrotherPrintLibrary.aar」をクリックするとこうなりました。濃い紺色ではいけないのです。
そして、ボタン「Apply」「OK」を押下しました。
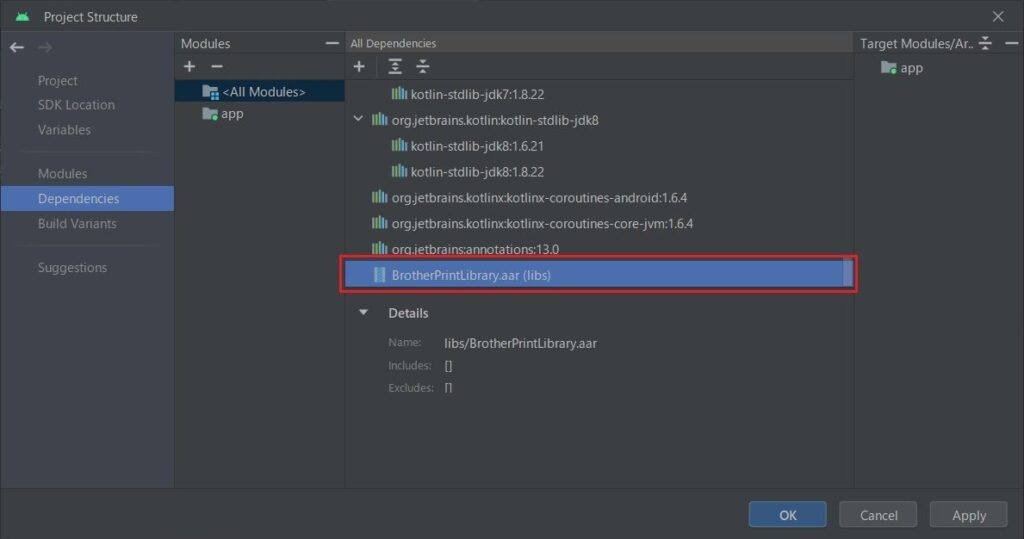
次の画面のようになり「import」が有効になりました。