Kotlin を VisualStudio Code で実行

柴犬の良い横顔が撮れました。無心で何かを見ているようです。
概要
これまで kotlin の基礎知識が無いままで AndroidStudio で kotlin を書いてきました。
やはり、基礎的なことから積み上げたいと思い VisualStudio で kotlin が実行できるようにしてみました。
はやりかなり手間がかかりましたので記録することにしました。
Kotlin Language のインストール
左の小さい赤四角をクリックして、拡張機能リストを表示させます。そのリストの最上位にある検索ボックスに「kotlin」と入れます。
すると検索結果が表示されますので「Kotlin Language」のボタン「インストール」を押下するとインストールが始まります。
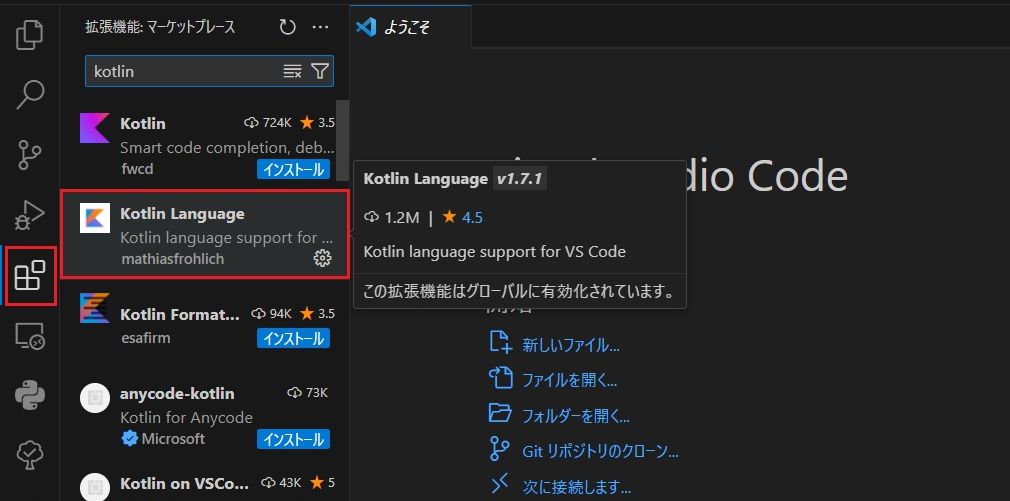
VBCode の実行ボタン
拡張機能をインストールしただけでは赤四角の実行ボタンを押下しても実行できません。
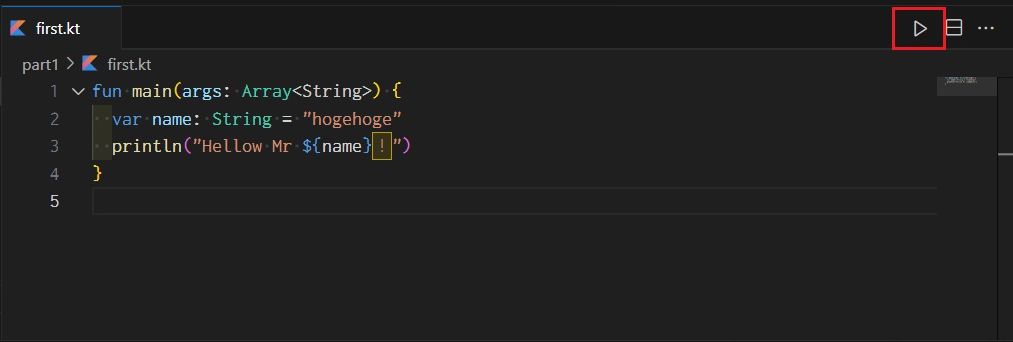
tasks.json の作成
赤四角の実行ボタンを押下して実行させるためにはタスクを作成します。
タスクは開いている次の画像のようにkt ファイルを含むフォルダーの中に作成される「.vscode」のなかに作られます。この場合、「tasks.json」がそうです。
なので、実行させたい kt ファイルを含むフォルダーを開いておく必要があります。
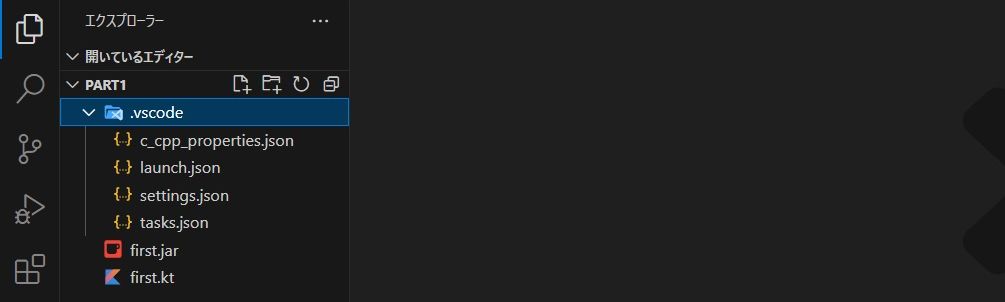
tasks.json の作成
これが、私のとってとんでもなく複雑で手間がかかるものとなりました。
メニューに「ターミナル」が表示されていません。「…」をクリックすると表示されました。
順次クリックして「タスクの実行」をクリックします。
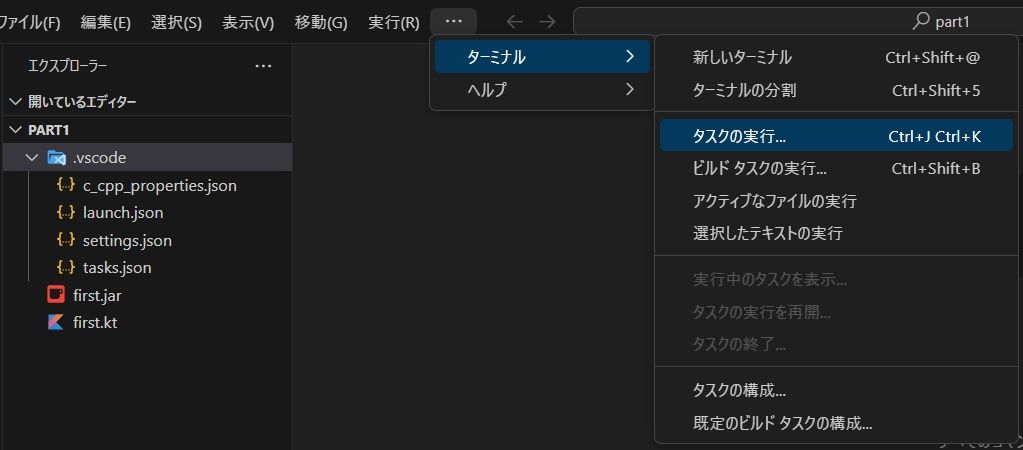
赤枠の「+」をピンポイントでクリックします。外れると「構成済み」の一覧が順次表示されます。
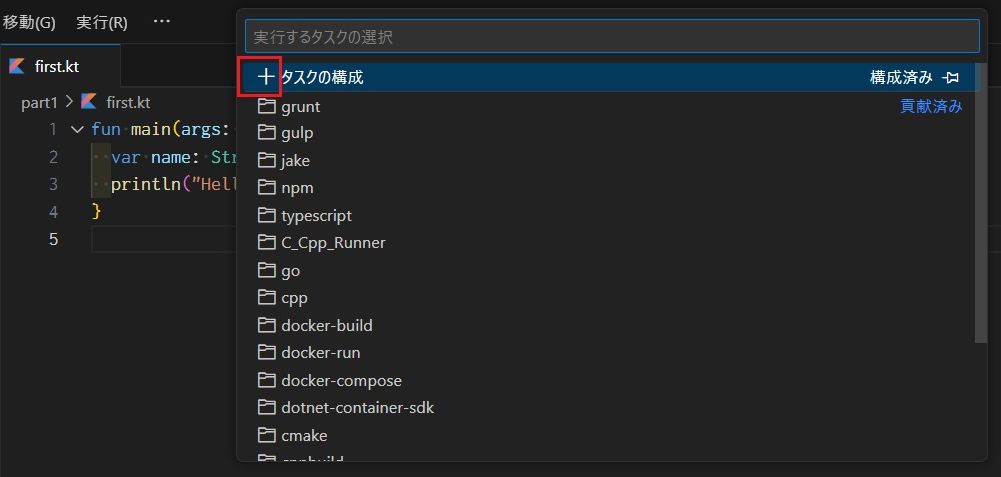
表示されたリストの最下部の「テンプレートからtasks.jsonを作成」をクリックします。
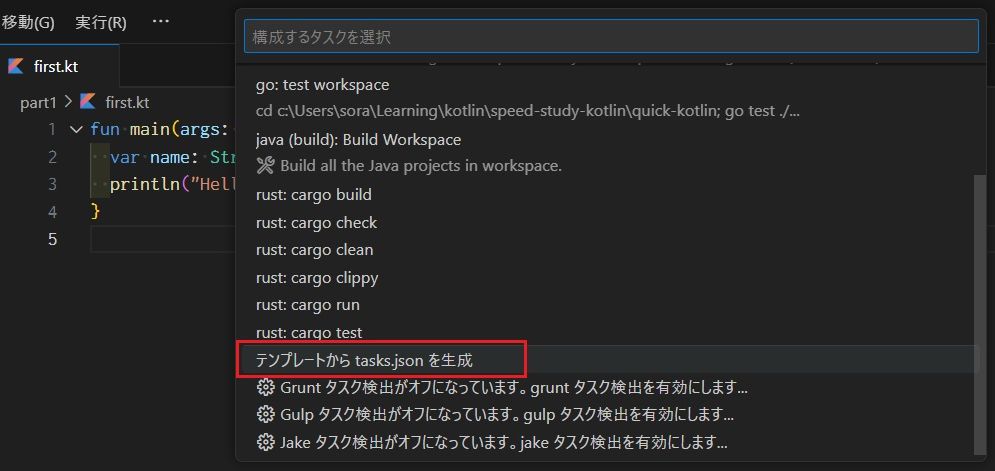
「Other 任意の外部コマンドを実行する例」をクリックします。
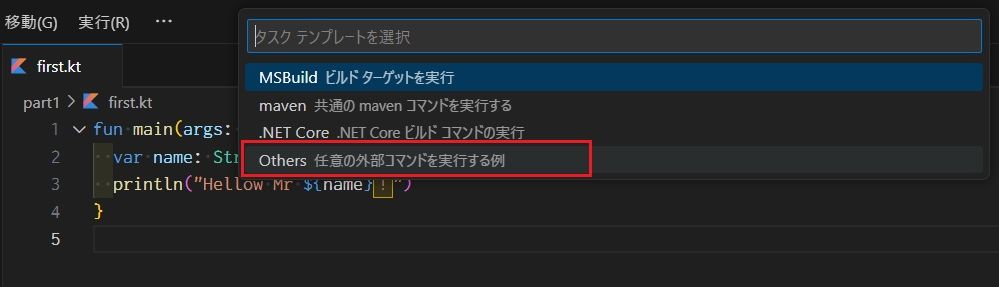
やっと tasks.json のテンプレートが開きました。
これを編集します。
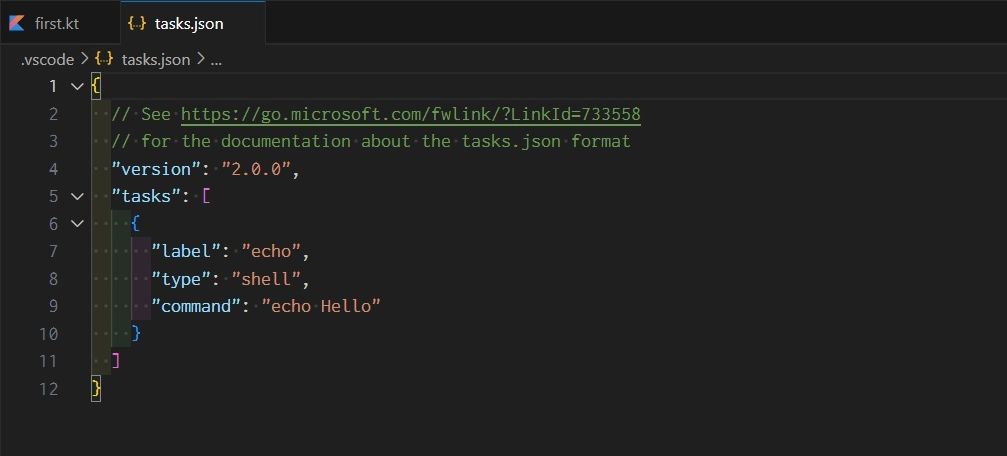
tasks.json の編集
「はじめてのKotlinプログラミング」(工学社より2017年10月発刊、ISBN978-4-7775-2029-9)のサポートページの リスト4「tasks.json」をそのまま使わせていただきました。
https://supportdoc.net/support-kotlin/index.html編集が終わったら保存します。赤枠のカーソルを持っていくと「閉じる」ボタンが出ますので押下します。
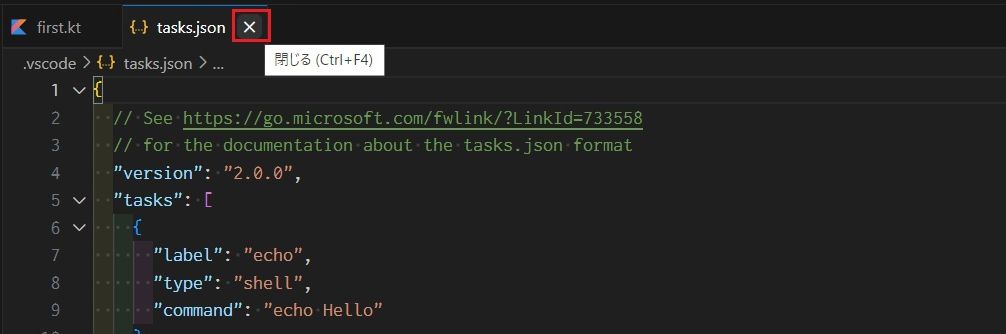
保存しますか聞いてくるので「保存」を押下します。
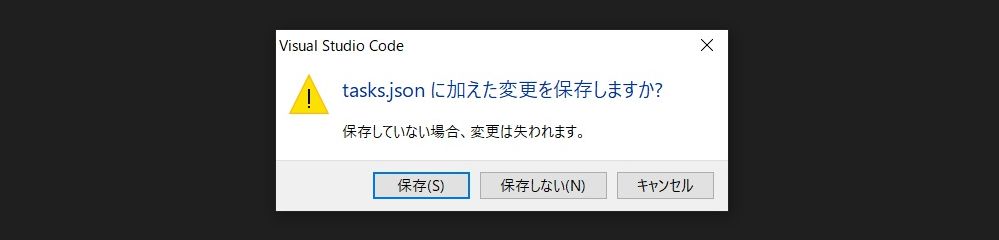
コードを実行してみる
残念ですがエラーとなりました。
kotlinc が探せないようです。PCの環境変数で Path を登録してみます。
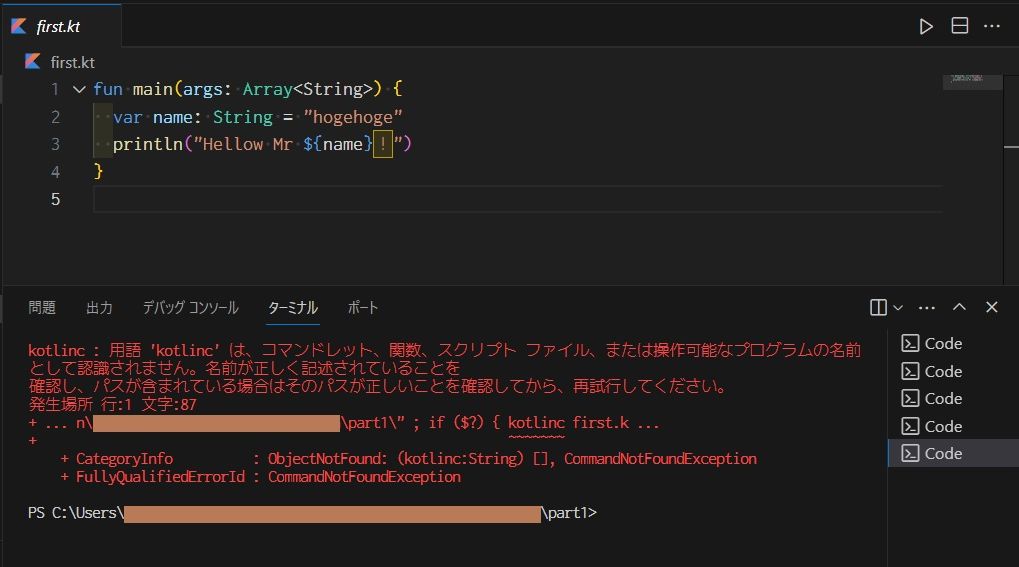
環境変数の登録
私の場合、AndroidStudio をインストールしていたので、kotlinc の Path は次のようでした。
C:\Program Files\Android\Android Studio\plugins\Kotlin\kotlinc\binこれを「環境変数名の編集」に新規で登録します。
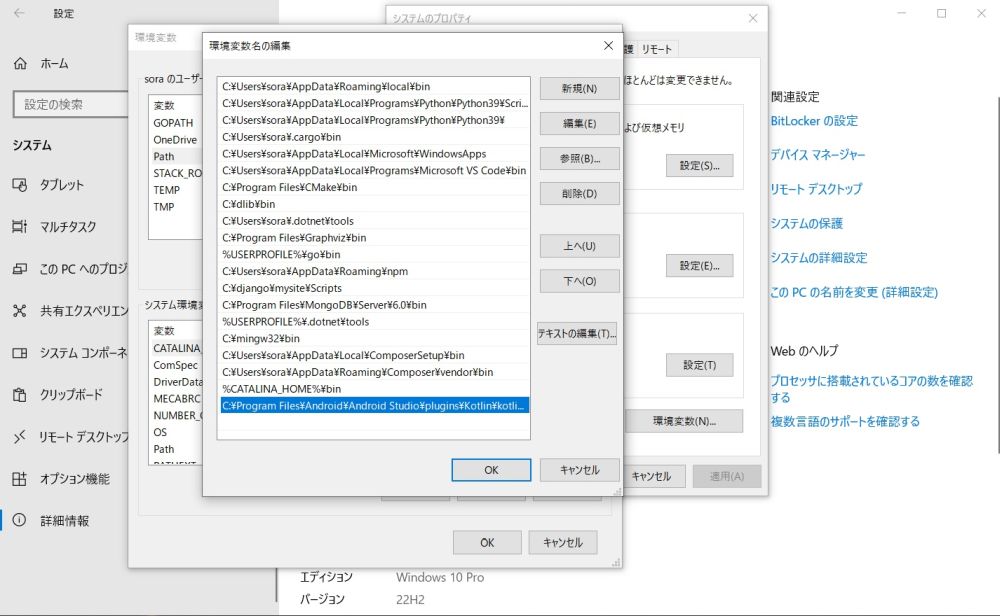
再度実行
「Hellow Mr hogehode!」とプリントされました。
うまくいったようです。
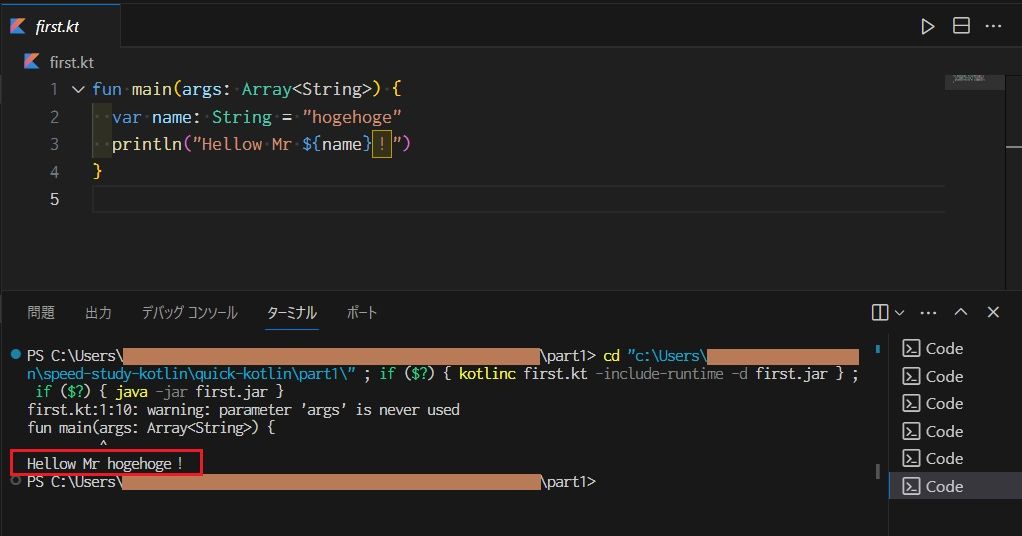
この件はここまでとします。